よくあるご質問
質問
プリントリリース機能を使用して印刷したい。(FAQ No.00821)
対象環境
BP-30C25 / BP-30M28 / BP-30M31 / BP-30M31L / BP-30M35 / MX-2630FN / MX-2631 / MX-2650FN / MX-2650FV / MX-2661 / MX-3150FN / MX-3150FV / MX-3161 / MX-3630FN / MX-3631 / MX-3650FN / MX-3650FV / MX-3661 / MX-4150FN / MX-4150FV / MX-4151 / MX-4170FN / MX-4170FV / MX-4171 / MX-5150FN / MX-5150FV / MX-5151 / MX-5170FN / MX-5170FV / MX-5171 / MX-6150FN / MX-6150FV / MX-6151 / MX-6170FN / MX-6170FV / MX-6171 / MX-8081 / MX-B455W / MX-C305W / MX-C306W / MX-M1056 / MX-M1206 / MX-M3531 / MX-M4070 / MX-M4071 / MX-M5070 / MX-M5071 / MX-M6070 / MX-M6071 / MX-M6570 / MX-M7570
回答
あらかじめプリントリリースの親機と子機として登録した複合機の間であれば、任意の複合機からプリントすることができます。
下記の手順はMX-3650FNを例に記載しています。
はじめに:複合機のプリントリリース設定で、親機と子機になる複合機を設定をする
1.パソコンから複合機(親機)に印刷データを送信する。
2.「プリントリリース」で印刷データをプリントする。
概要図
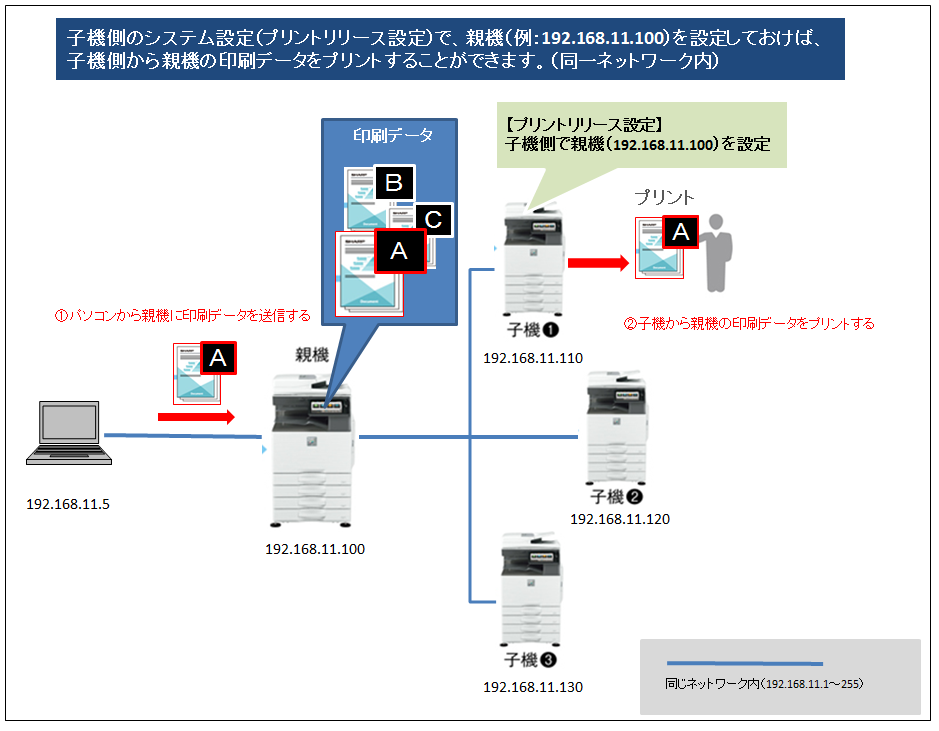
はじめに:複合機のプリントリリース設定で、親機と子機になる複合機を設定をする
① プリントリリース機能を使用するために、親機になる複合機と子機になる複合機を設定してください。
それぞれの設定方法については下記の参考情報を参照してください。
1.パソコンから複合機(親機)に印刷データを送信する。
① アプリケーションから印刷ボタンを実行してください。(例:テストチャート.pdf)
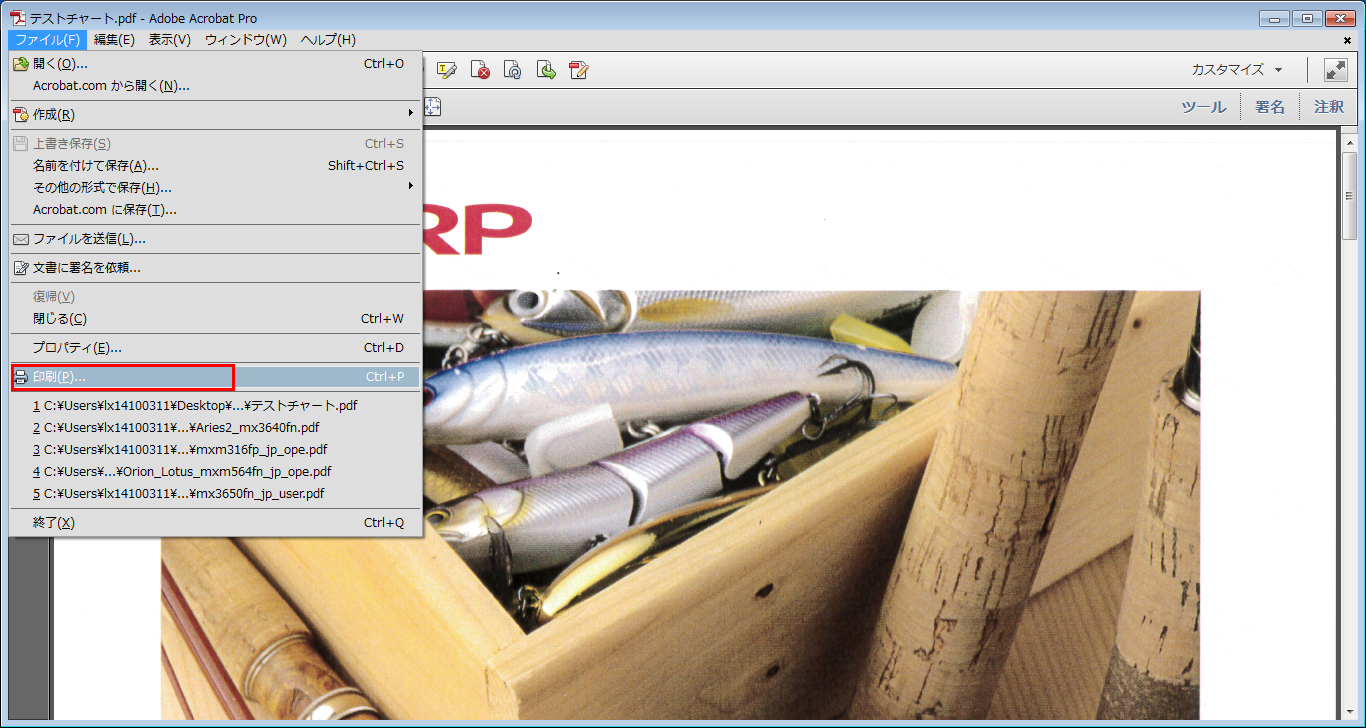
②「印刷」画面が表示されますので、[プリンター(N)]から親機(例:SHARP MX-3650FN SPDL2-c)となるプリンターを選択してください。
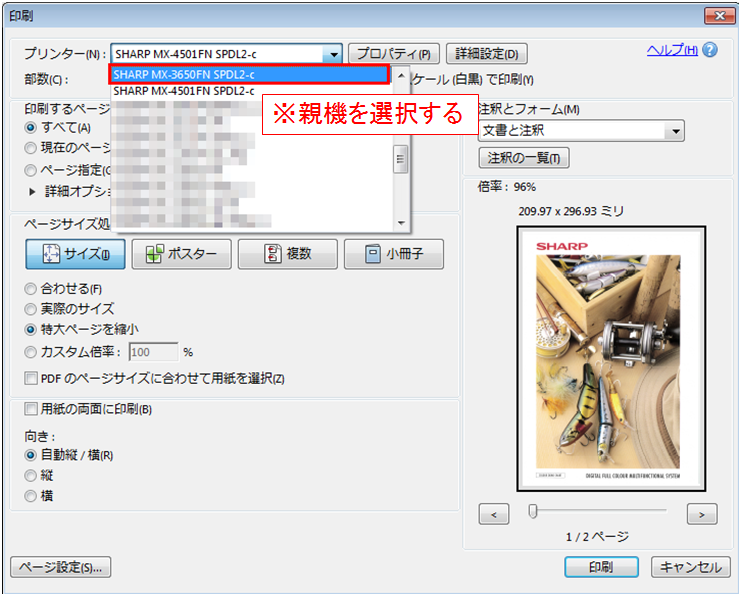
③ 親機(例:SHARP MX-3650FN SPDL2-c)となるプリンターを選択後、[プロパティ(P)]を押してください。
※ アプリケーションによって、「プリンター設定」、「プリンターのプロパティ」となっている場合があります。
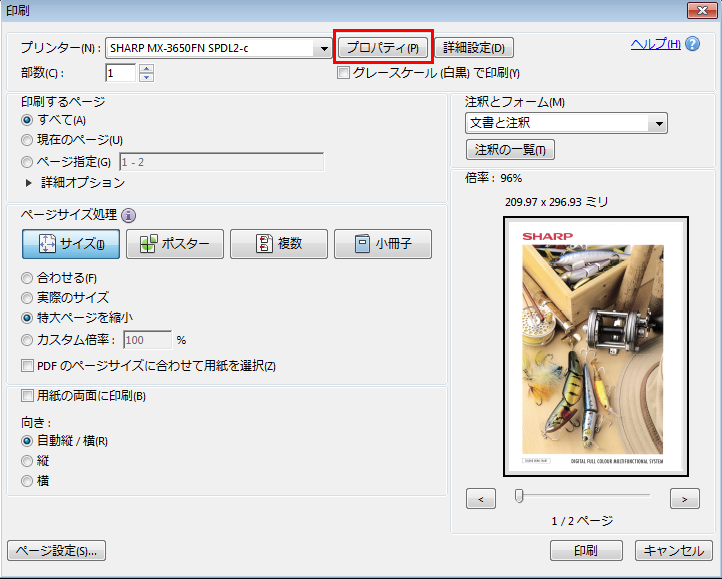
④「印刷設定」画面が表示されますので、「ジョブハンドリング」タブを選択し、「プリントリリース(N)」にチェックをして「OK」を押して下さい。
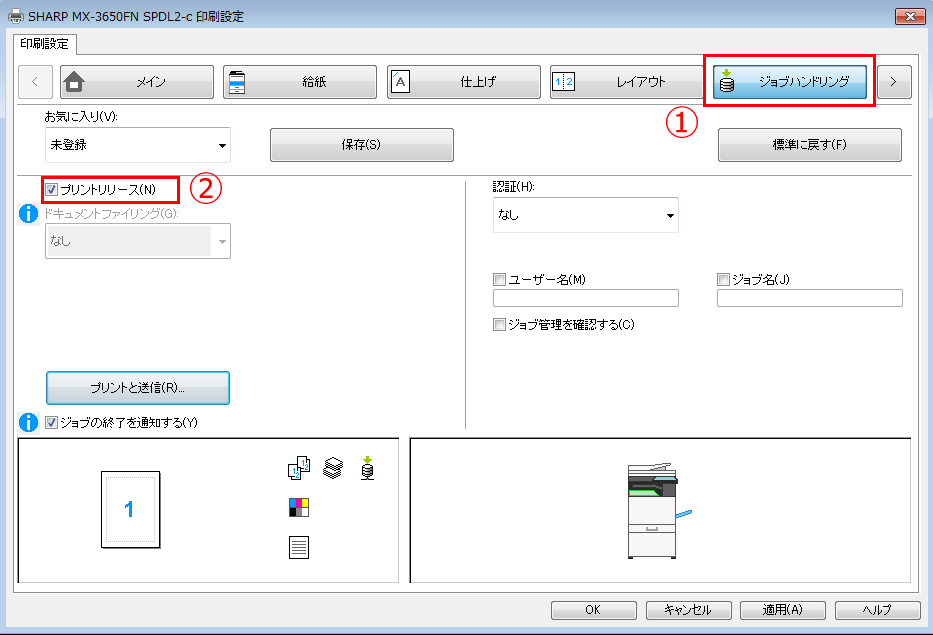
⑤「印刷」画面が表示されますので、[印刷]を押して下さい。
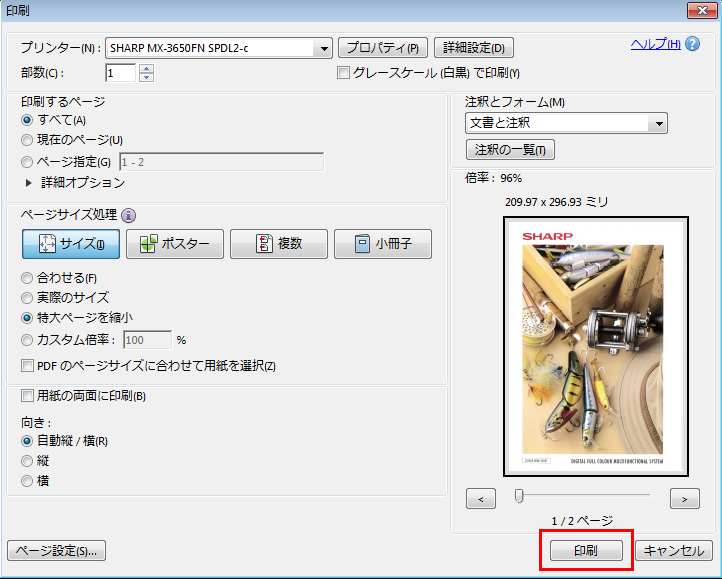
印刷データが複合機(親機)に送信されます。
2.「プリントリリース」で印刷データをプリントする。
① ホーム画面で[プリントリリース]を押して下さい。
※ [プリントリリース]ボタンがトップページにない場合は、ホーム画面を右にスクロールしてください。
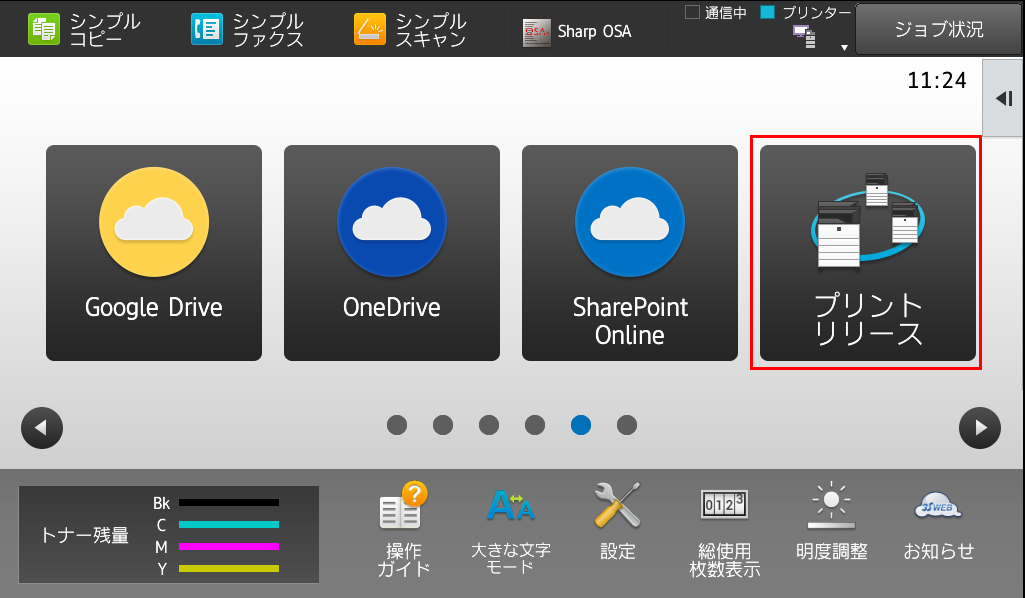
②「プリントリリース」画面が表示されますので、印刷データ(例:テストチャート.pdf)を選択して、[印刷]を押して下さい。
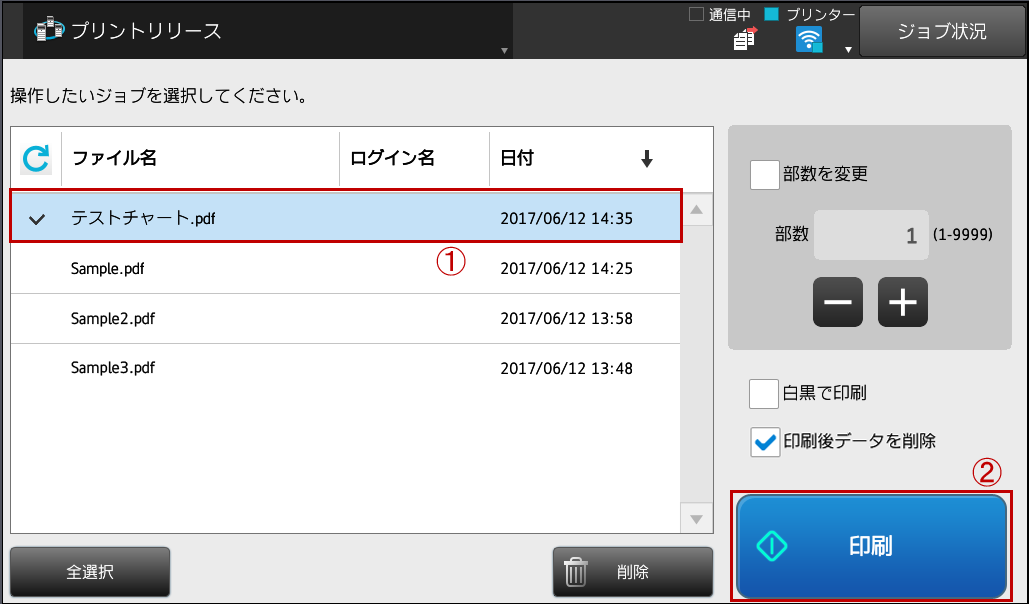
◎メモ
- ●印刷後にデータを残しておきたい場合は「印刷後データを削除」のチェックをはずしてください。
- ●ジョブを複数選択して印刷することができます。
・ジョブを選択後、他のジョブを選択してください。(選択した複数のジョブにチェックがつき、アクティブになります。)
・また、一覧に表示されているすべてのジョブを選択する場合は[全選択]ボタンを押してください。
※ 選択を解除するには、選択されているジョブをもう一度押してください。
受信状況画面が表示されますので、しばらくおまちください。
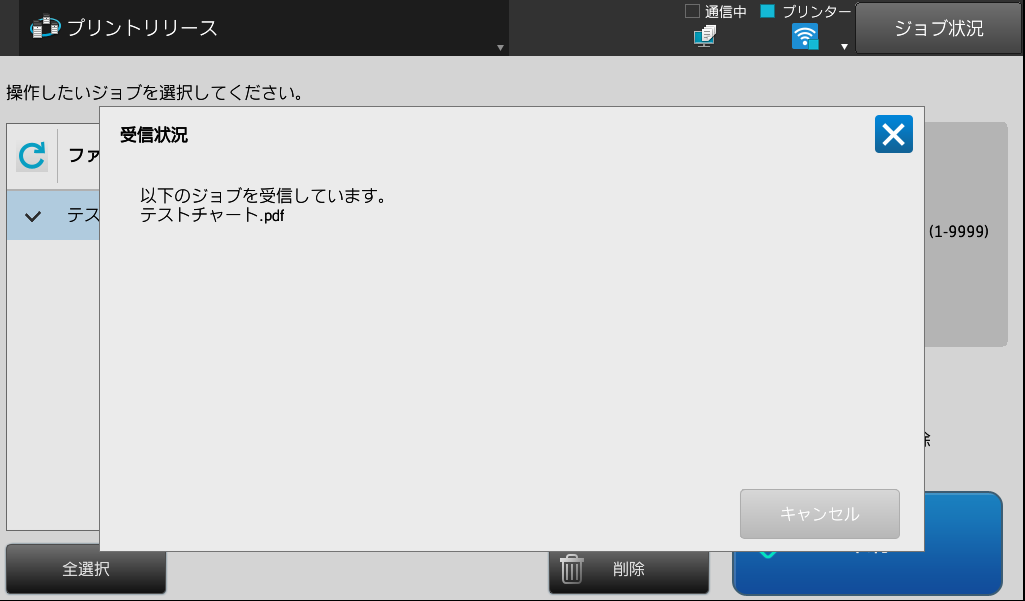
③ しばらくすると、プリントが開始され印刷完了後、データが削除されます。
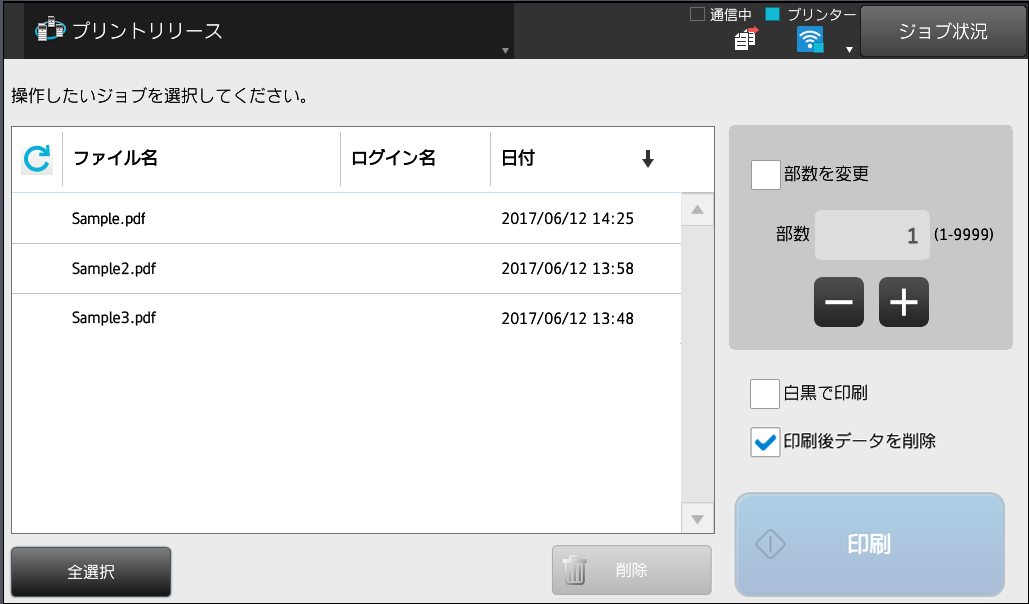
関連キーワード
プリンター / プリントリリース / 印刷 / 親機 / 子機 / プリント / 印刷データ / 他の複合機
各製品のよくあるご質問トップに戻る
BP-30C25 / BP-30M28 / BP-30M31 / BP-30M31L / BP-30M35 / MX-2630FN / MX-2631 / MX-2650FN / MX-2650FV / MX-2661 / MX-3150FN / MX-3150FV / MX-3161 / MX-3630FN / MX-3631 / MX-3650FN / MX-3650FV / MX-3661 / MX-4150FN / MX-4150FV / MX-4151 / MX-4170FN / MX-4170FV / MX-4171 / MX-5150FN / MX-5150FV / MX-5151 / MX-5170FN / MX-5170FV / MX-5171 / MX-6150FN / MX-6150FV / MX-6151 / MX-6170FN / MX-6170FV / MX-6171 / MX-8081 / MX-B455W / MX-C305W / MX-C306W / MX-M1056 / MX-M1206 / MX-M3531 / MX-M4070 / MX-M4071 / MX-M5070 / MX-M5071 / MX-M6070 / MX-M6071 / MX-M6570 / MX-M7570
更新日:2021年12月24日