よくあるご質問
質問
ホーム画面に表示されるアイコンの順番を変更したい。(FAQ No.01013)
対象環境
BP-30C25 / BP-30M28 / BP-30M31 / BP-30M31L / BP-30M35 / MX-2630FN / MX-2631 / MX-2650FN / MX-2650FV / MX-2661 / MX-3150FN / MX-3150FV / MX-3161 / MX-3630FN / MX-3631 / MX-3650FN / MX-3650FV / MX-3661 / MX-4150FN / MX-4150FV / MX-4151 / MX-4170FN / MX-4170FV / MX-4171 / MX-5150FN / MX-5150FV / MX-5151 / MX-5170FN / MX-5170FV / MX-5171 / MX-6150FN / MX-6150FV / MX-6151 / MX-6170FN / MX-6170FV / MX-6171 / MX-8081 / MX-B455W / MX-C305W / MX-C306W / MX-M1056 / MX-M1206 / MX-M3531 / MX-M4070 / MX-M4071 / MX-M5070 / MX-M5071 / MX-M6070 / MX-M6071 / MX-M6570 / MX-M7570
回答
空いている箇所に、登録済みのアイコン(機能)を移動します。
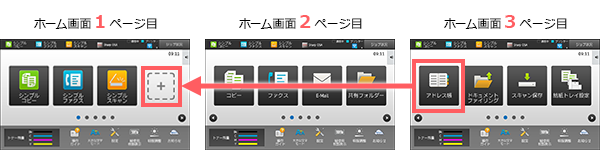
◎ アイコンの移動先を空き状態にしておく
移動したい場所に別のアイコン(機能)が登録されている場合は、本操作による移動ができません。
事前に削除などを利用して空き状態にしておいてください。
アイコンを削除する方法は、こちら をご覧ください。
- ● ホーム画面を変更するには、管理者でログインする必要があります。
- ● 下記の手順はMX-2650FNを例に記載しています。
操作ステップ
本ページでは、ホーム画面3ページ目に登録されている[アドレス帳]を、1ページ目に移動する例でご説明します。
1. アクションパネルを開く。
右側にあるタブをタップします。
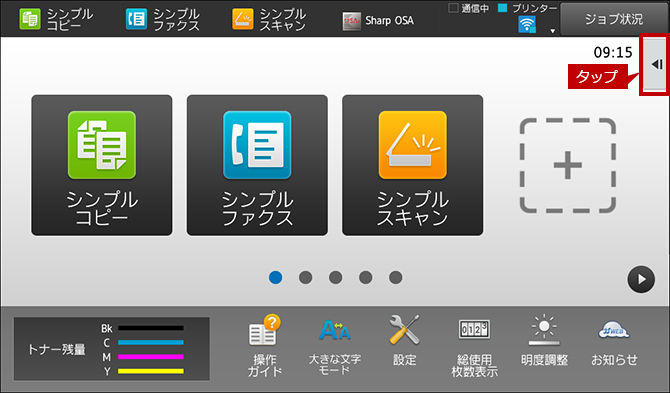
2. 編集機能を選択する。
[ホームを編集する]をタップします。
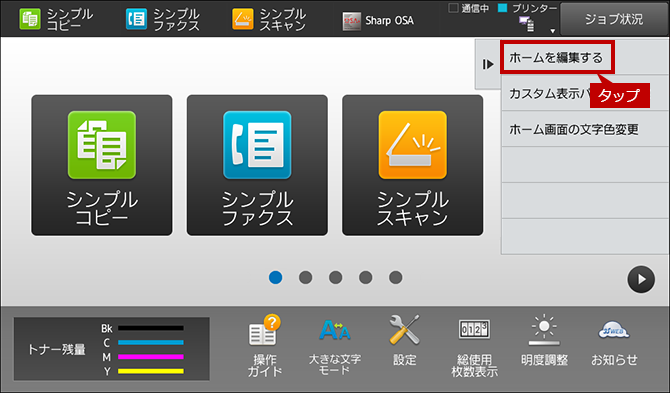
3. 管理者でログインする。
ログイン画面が表示されますので、管理者パスワードを入力してください。
詳しい操作方法は、次の参考情報をご覧ください。
参考情報
4. 移動するアイコン(機能)が登録されているページを開く。
次ページボタンをタップします。
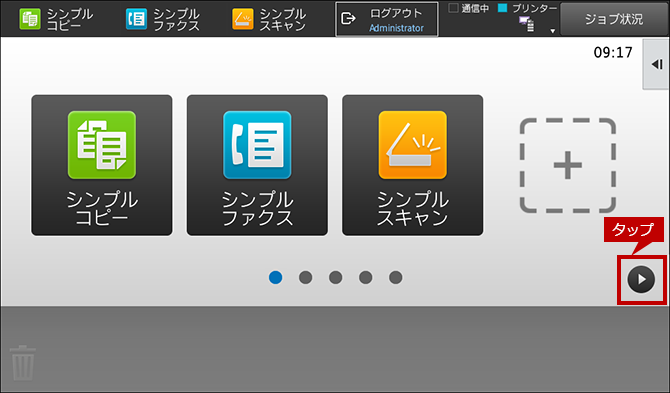
5. 移動するアイコン(機能)を選択する。
[アドレス帳]をタップします。
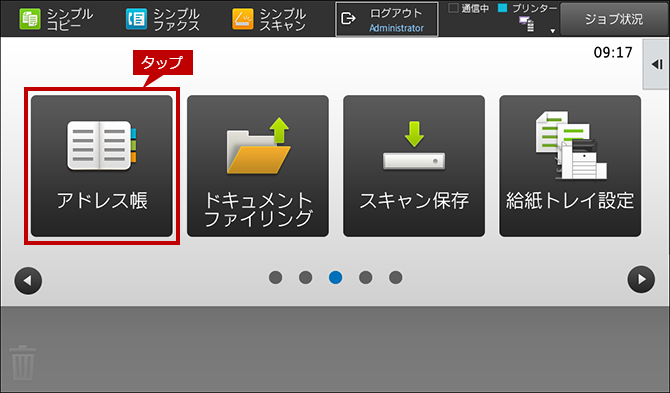
6. 移動を選択する。
[キーの移動]をタップします。
続けて、前ページボタンをタップして移動先のページを開きます。
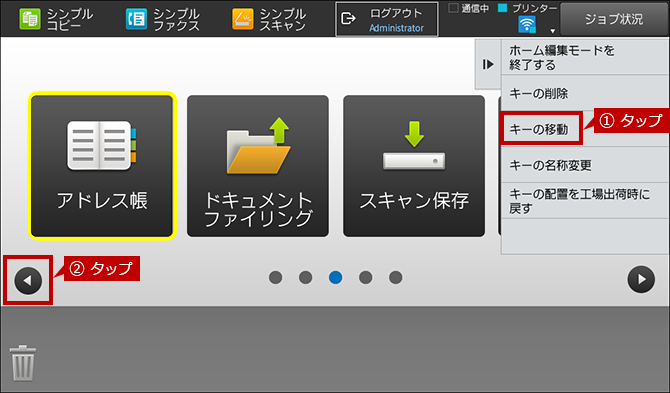
7. 移動先を選択する。
移動先をタップします。
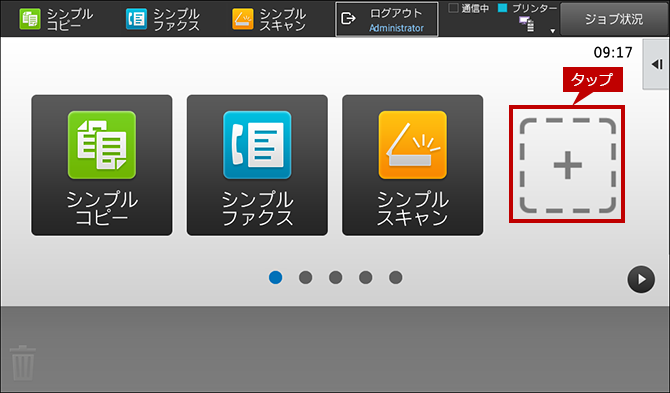
◎ アイコンの移動先を空き状態にしておく
移動したい場所に別のアイコン(機能)が登録されている場合は、本操作による移動ができません。
事前に削除などを利用して空き状態にしておいてください。
アイコンを削除する方法は、こちら をご覧ください。
8. 管理者権限からログアウトする。
[ログアウト]をタップします。
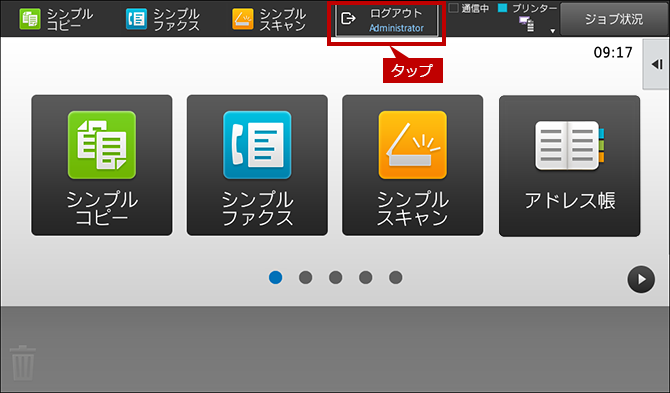
9. アイコン(機能)が移動したことを確認する。
ホーム画面3ページ目に登録されていた[アドレス帳]が、1ページ目に移動したことを確認してください。
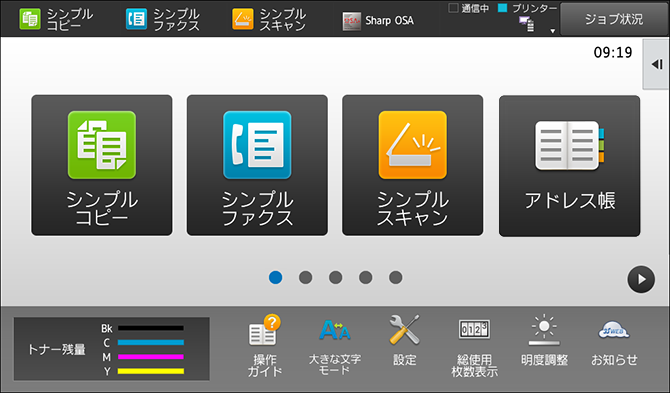
アイコンを移動した場合、元の場所は空き状態になります。
本操作の場合、ホーム画面3ページ目の[アドレス帳]が登録されていた場所が、空き状態になります。
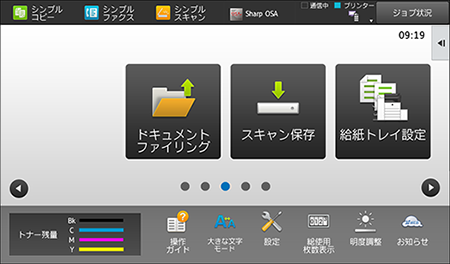
![]()
◎ ドラッグアンドドロップによる操作について
アイコン(機能)の移動や削除は、ドラッグアンドドロップでも操作できます。
ドラッグアンドドロップでは、移動先が空き状態でなくてもアイコン(機能)を移動できます。
その他のホーム画面のカスタマイズ方法は、次の参考情報をご覧ください。
参考情報
関連キーワード
ホーム / 画面 / 操作 / タッチ / パネル / アイコン / ショートカット / 機能 / 順番 / 変更 / 移動
各製品のよくあるご質問トップに戻る
BP-30C25 / BP-30M28 / BP-30M31 / BP-30M31L / BP-30M35 / MX-2630FN / MX-2631 / MX-2650FN / MX-2650FV / MX-2661 / MX-3150FN / MX-3150FV / MX-3161 / MX-3630FN / MX-3631 / MX-3650FN / MX-3650FV / MX-3661 / MX-4150FN / MX-4150FV / MX-4151 / MX-4170FN / MX-4170FV / MX-4171 / MX-5150FN / MX-5150FV / MX-5151 / MX-5170FN / MX-5170FV / MX-5171 / MX-6150FN / MX-6150FV / MX-6151 / MX-6170FN / MX-6170FV / MX-6171 / MX-8081 / MX-B455W / MX-C305W / MX-C306W / MX-M1056 / MX-M1206 / MX-M3531 / MX-M4070 / MX-M4071 / MX-M5070 / MX-M5071 / MX-M6070 / MX-M6071 / MX-M6570 / MX-M7570
更新日:2021年12月24日