よくあるご質問
質問
NFCを利用できるよう設定したい。(FAQ No.01255)
回答
NFCを利用するには、事前に複合機の設定とモバイル端末へのアプリケーションのインストールが必要になります。本ページでは、「かんたん接続設定」を有効化する方法をご説明します。
下記の手順はMX-2650FNを例に記載しています。
※ 複合機に接続できるNFCリーダーライターの詳細については担当セールスにお尋ねください。
◆ アプリケーションのインストール
Sharpdesk Mobile®は、Google Playストアより無料でダウンロードできます。
ただし、アプリケーションをダウンロードする際に必要な通信料は、お客様のご負担となります。
ご利用のAndroid端末がNFC対応かどうかご確認ください。
(Androidバージョン9以前を搭載した端末でのみ本アプリケーションでNFCを利用可能です。)
QRコードの詳細は「QRコードを利用して、モバイル端末で取り込みや印刷をする方法が知りたい。」をご覧ください。
操作ステップ
1. 本体のUSBポートに、NFCリーダーライターを接続してください。
2. ホーム画面の[設定]をタップします。
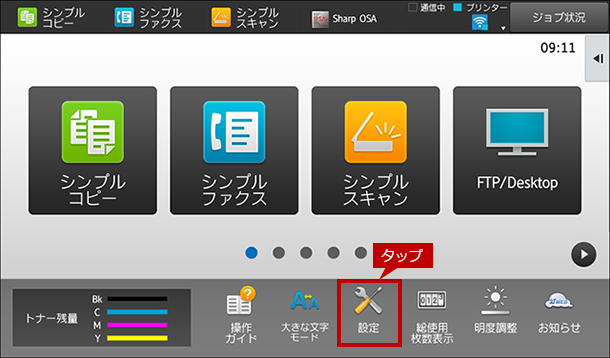
3. [システム設定]画面が表示されますので、[ネットワーク設定]をタップします。
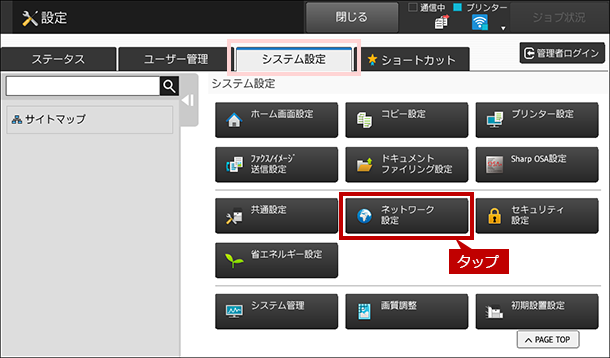
4. ログイン画面が表示されますので、管理者パスワードを入力してください。
詳しい操作方法は、次の参考情報をご覧ください。
参考情報
5. 画面を下へスクロールし、[かんたん接続設定]をタップします。
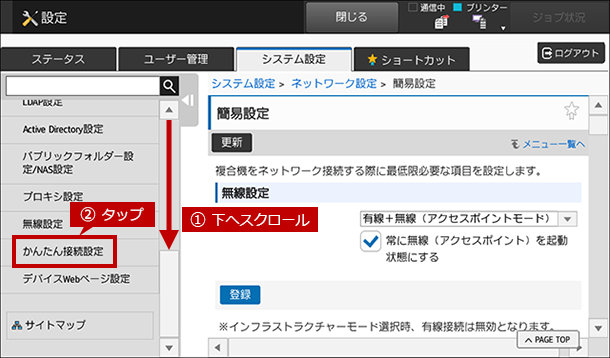
6. NFCのプルダウンをタップします。
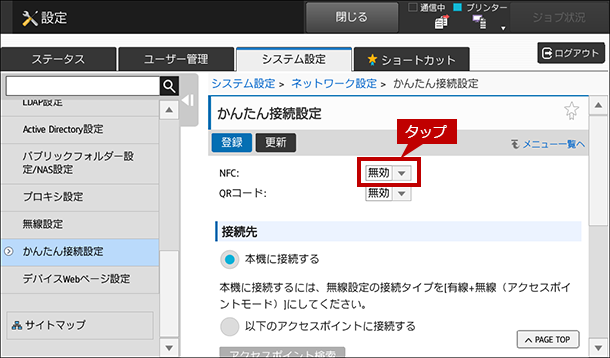
◎ NFCが表示されない場合
NFCリーダーライターを本体に正しく接続し認識されると、プルダウンが表示されます。
表示されない場合は、次の確認とお試しをお願いします。
- ● NFCリーダーライターが本体のUSBポートに接続されているか、ご確認ください。
- ● NFCリーダーライターを再度、抜き差ししてお試しください。
7. [有効]をタップします。
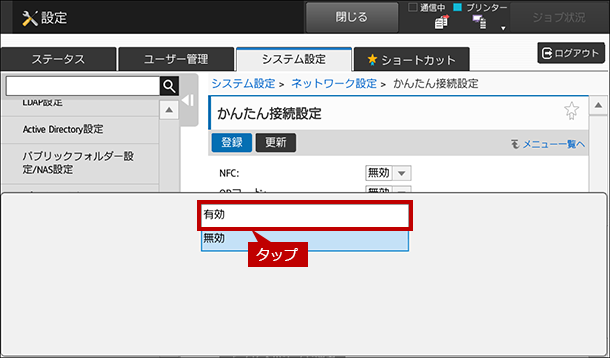
8. 接続先は、構築している無線環境に合わせてどちらかを選択します。
◆ 本機に接続する
無線ルーターが無く複合機の無線機能を使って通信している場合は、こちらを選択してください。
無線設定の詳細は「モバイル端末からルーターを経由せずに、ダイレクトに複合機と無線接続したい。」をご覧ください。
◆ 以下のアクセスポイントに接続する
無線ルーターを設置して無線通信している場合は、こちらを選択してください。
無線設定の詳細は「モバイル端末から無線ルーターを経由して、複合機と無線接続したい。」をご覧ください。
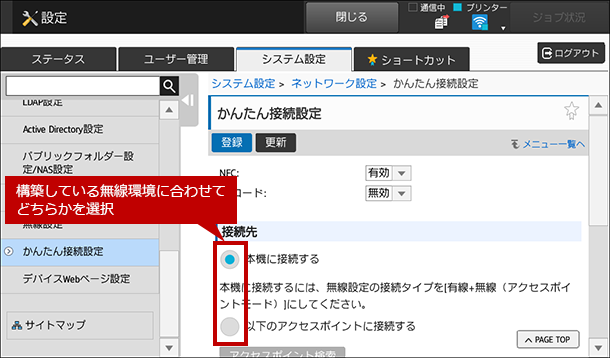
9. [登録]をタップします。
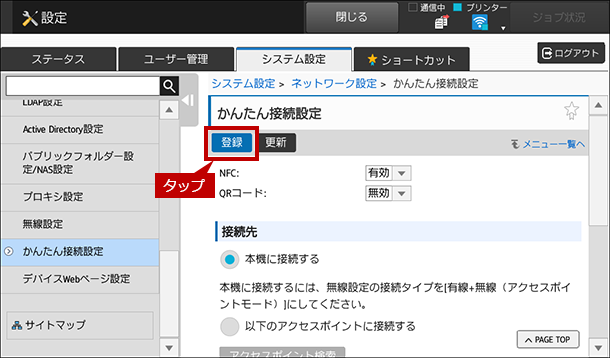
10. "正常に処理されました。"が表示されたら、設定完了です。
[ログアウト]をタップして、管理者権限からログアウトしてください。
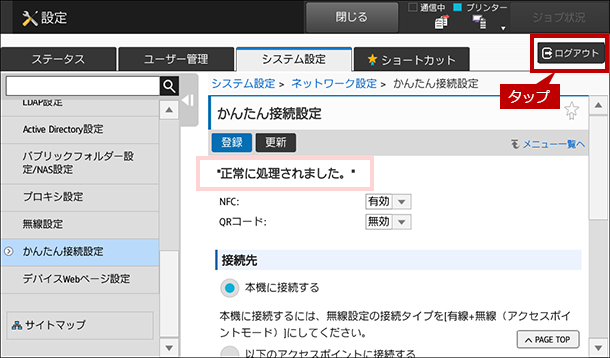
関連するご質問
関連キーワード
スマホ / NFC / プリント / 印刷 / スキャン / 設定 / 登録
各製品のよくあるご質問トップに戻る
MX-2650FN / MX-2650FV / MX-3150FN / MX-3150FV / MX-3650FN / MX-3650FV / MX-4150FN / MX-4150FV / MX-4151 / MX-4170FN / MX-4170FV / MX-5150FN / MX-5150FV / MX-5151 / MX-5170FN / MX-5170FV / MX-6150FN / MX-6150FV / MX-6151 / MX-6170FN / MX-6170FV / MX-B455W / MX-C305W / MX-C306W
更新日:2020年09月28日