よくあるご質問
質問
ユーザー認証を行なってから複合機を利用したい。(ユーザー番号方式)(FAQ No.01300)
対象環境
MX-2630FN / MX-2650FN / MX-2650FV / MX-3150FN / MX-3150FV / MX-3630FN / MX-3650FN / MX-3650FV / MX-4150FN / MX-4150FV / MX-4170FN / MX-4170FV / MX-5150FN / MX-5150FV / MX-5170FN / MX-5170FV / MX-6150FN / MX-6150FV / MX-6170FN / MX-6170FV / MX-B455W / MX-M4070 / MX-M5070 / MX-M6070 / MX-M6570 / MX-M7570
回答
システム設定のユーザー管理で認証機能を有効後、ユーザーリストに登録されているユーザーに番号を割り当てることによって、ユーザー番号でログインすることができます。設定方法は、以下の手順をご覧ください。
●ここでは、例としてユーザーリストに-ユーザー1-を追加して、ユーザー番号を割り当てます。
●また、下記の手順はMX-2650FNを例に記載しています。1.認証をユーザー番号モードにする
1.ホーム画面で [設定]をタップしてください。
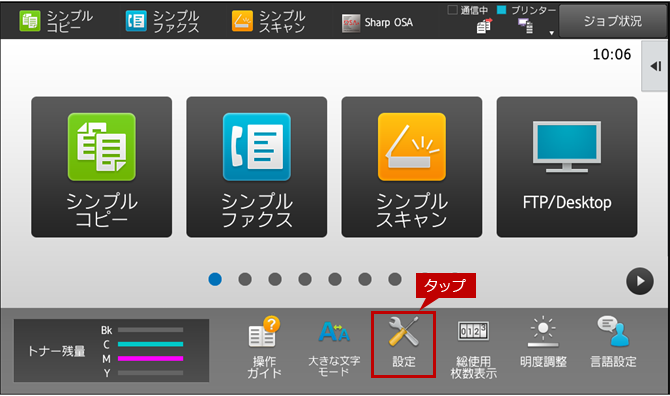
2. 設定画面が表示されますので、[ユーザー管理]タブをタップしてください。
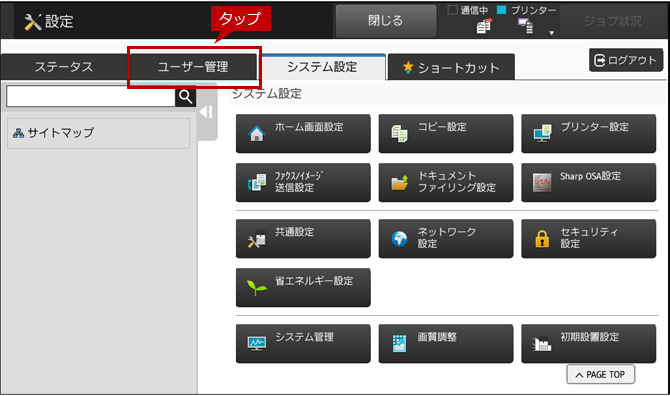
3. ログイン画面が表示されますので、管理者パスワードを入力してください。
詳しい操作方法は、次の参考情報をご覧ください。
参考情報
4. ユーザー管理画面が表示されますので、メニューリストから[初期設定]をタップしてください。
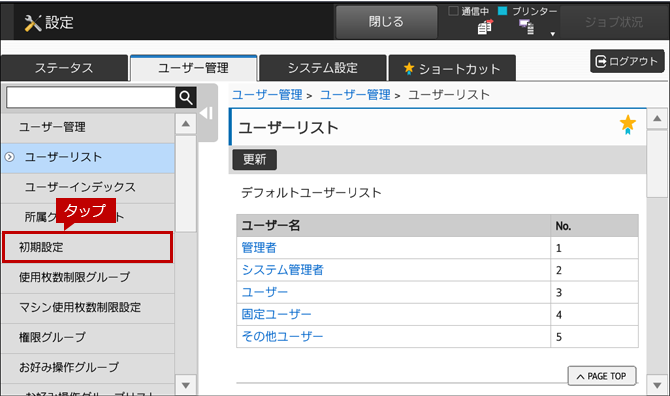
5. 初期設定画面が表示されますので、ユーザー認証を[有効]にしてください。
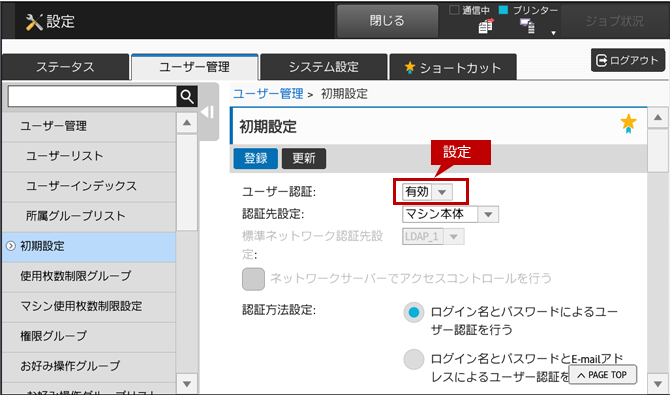
6. ページを下にスクロールして、[ユーザー番号のみでユーザー認証を行う]を選択してください。
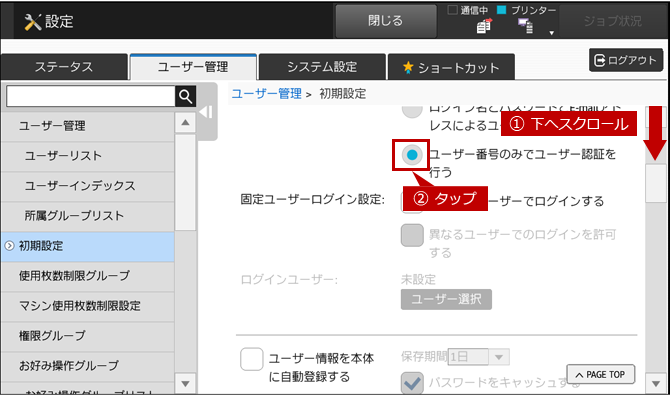
7. 選択できましたら、画面の一番上か下にページをスクロールして、[登録]ボタンをタップしてください。
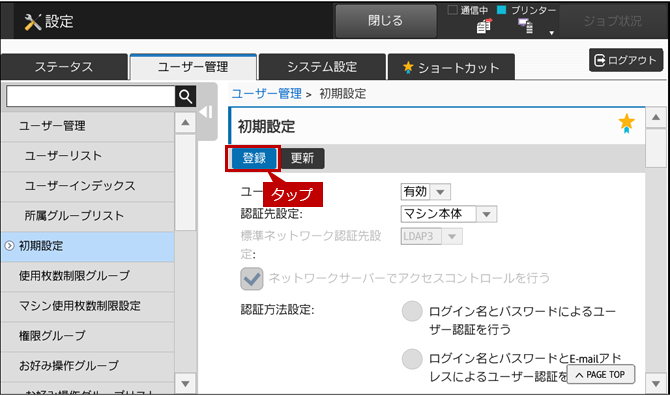
8.「操作をリセットして、変更を反映します。」の画面が表示されましたら、[OK]をタップしてください。
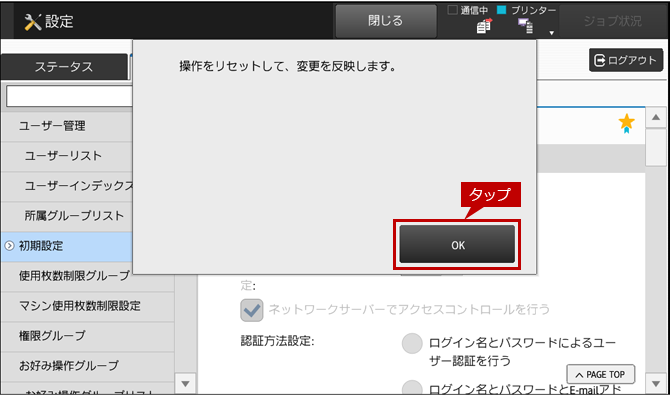
これで、認証機能が有効になりました。次にユーザーにユーザー番号を割り当てます。
2.新規でユーザーを作成する(この時に番号を登録する)
1.ユーザー認証画面で[管理者ログイン]をタップしてください。
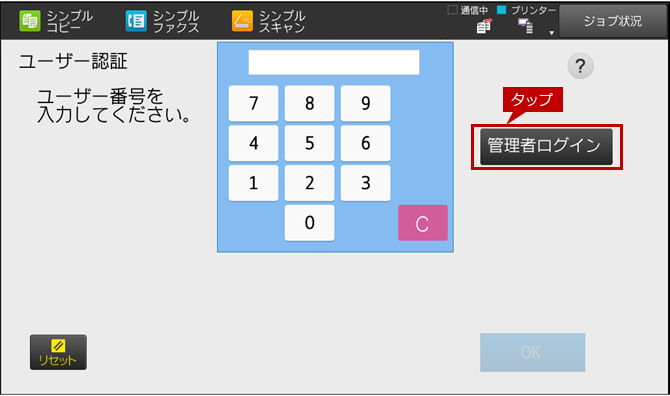
2. ログイン画面が表示されますので、管理者パスワードを入力してください。
詳しい操作方法は、次の参考情報をご覧ください。
参考情報
3. ホーム画面が表示されますので、[設定]をタップしてください。
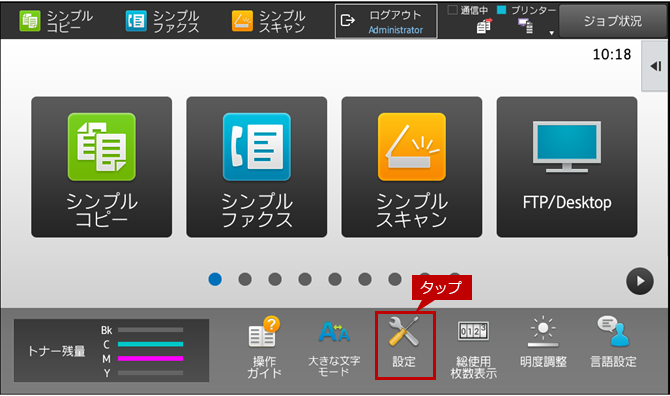
4.設定画面が表示されますので、[ユーザー管理]をタップしてください。
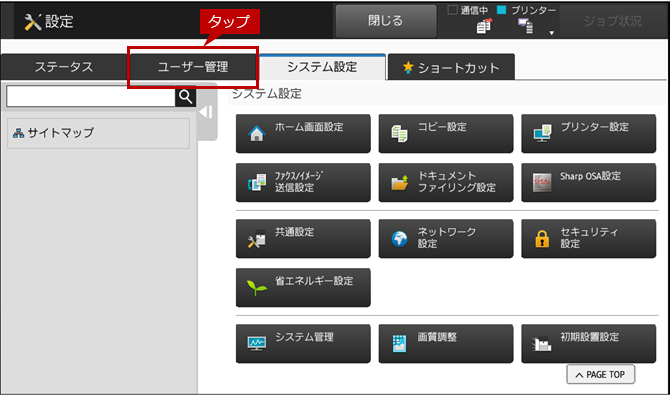
5.ユーザーリスト画面が表示されますので、ページを下にスクロールしてください。
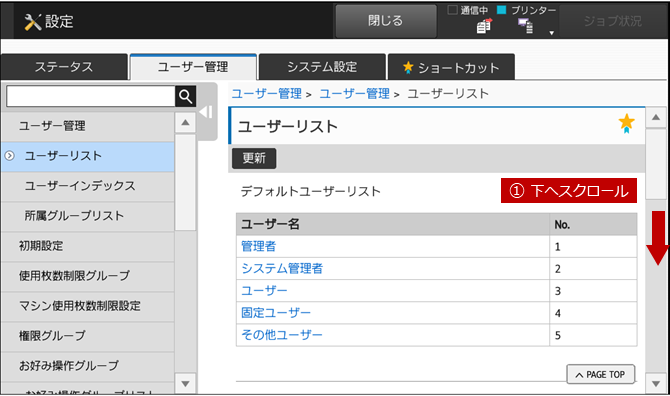
6.[追加]をタップしてください。
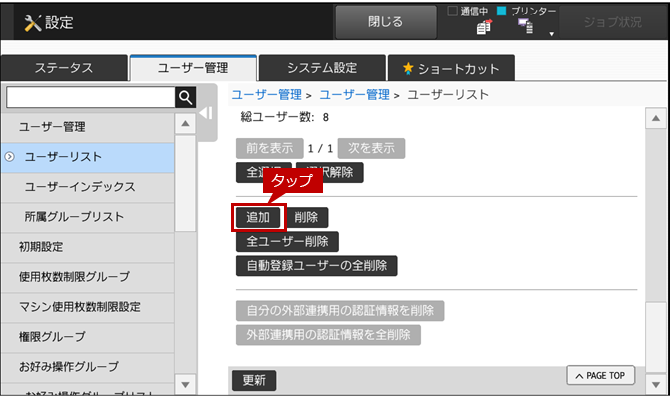
7.ユーザーの登録画面が表示されますので、①「ユーザー名(必須):」と②「よみがな/検索文字(必須):」を入力してください。
「ユーザー名(必須):」の入力例)ユーザー1
「よみがな/検索文字(必須):」の入力例)ゆ
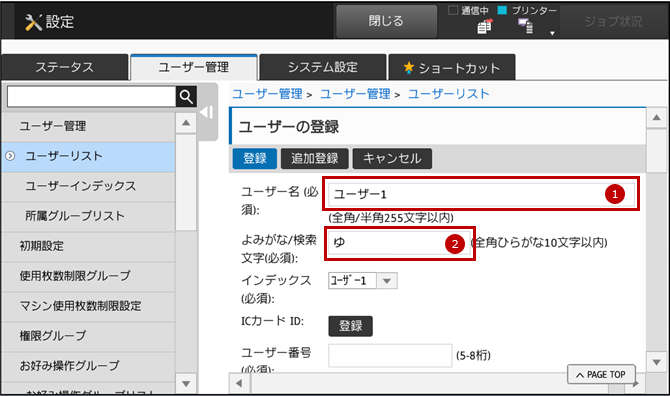
8.次に、[ユーザー番号(必須:)]をタップして任意の番号を入力してください。
※タップするとテンキーが表示されます。
ユーザー番号の例)12345
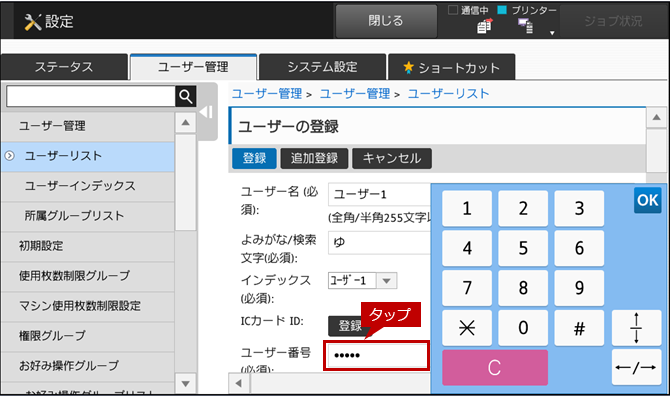
◎ ユーザー番号について
5~8桁の数字を入力してください。
9. ユーザー番号を入力しましたら、画面の一番上か下にページをスクロールして、[登録]ボタンをタップしてください。
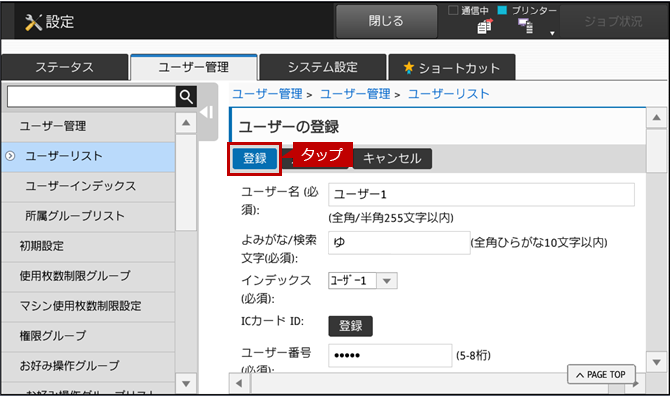
これで、ユーザーにユーザー番号を割り当てることができました。次にユーザー認証画面からユーザー番号でログインできることを確認します。
3.ユーザー番号でログインする
1.ユーザー認証画面でユーザー番号を入力して、[OK]をタップしてください。
ユーザー番号の例)12345
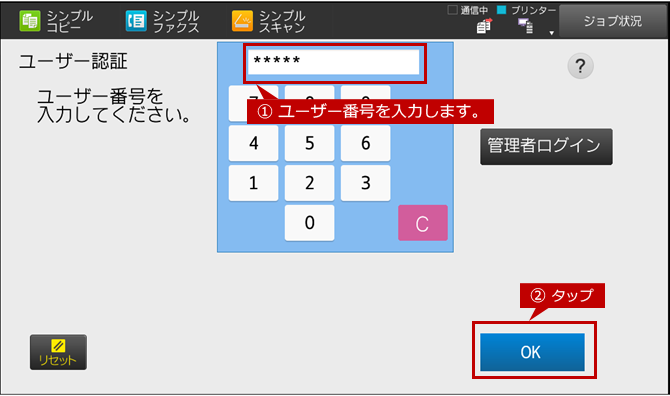
2. ホーム画面が表示されますので、ユーザー番号を割り当てたユーザーでログインしていることを確認してください。
ログインユーザーの例)ユーザー1
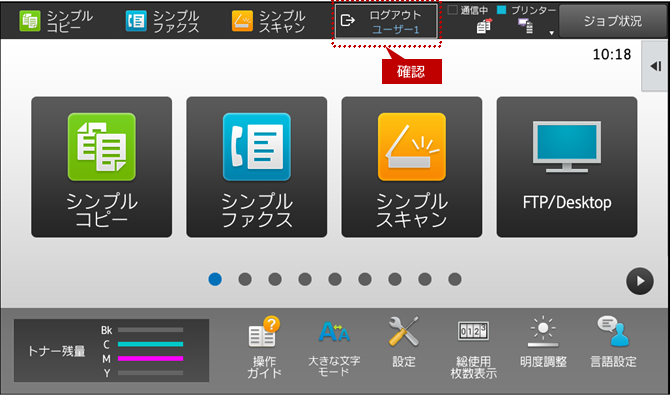
関連キーワード
ログイン / ユーザー / 入力 / ユーザー番号 / 認証
各製品のよくあるご質問トップに戻る
MX-2630FN / MX-2650FN / MX-2650FV / MX-3150FN / MX-3150FV / MX-3630FN / MX-3650FN / MX-3650FV / MX-4150FN / MX-4150FV / MX-4170FN / MX-4170FV / MX-5150FN / MX-5150FV / MX-5170FN / MX-5170FV / MX-6150FN / MX-6150FV / MX-6170FN / MX-6170FV / MX-B455W / MX-M4070 / MX-M5070 / MX-M6070 / MX-M6570 / MX-M7570
更新日:2019年01月25日