よくあるご質問
質問
ログインユーザーごとにお好みの画面を設定したい。(FAQ No.01302)
対象環境
MX-2630FN / MX-2650FN / MX-2650FV / MX-3150FN / MX-3150FV / MX-3630FN / MX-3650FN / MX-3650FV / MX-4150FN / MX-4150FV / MX-4170FN / MX-4170FV / MX-5150FN / MX-5150FV / MX-5170FN / MX-5170FV / MX-6150FN / MX-6150FV / MX-6170FN / MX-6170FV / MX-B455W / MX-M4070 / MX-M5070 / MX-M6070 / MX-M6570 / MX-M7570
回答
ユーザーごとに、「お好み操作グループ」を登録することで用途に合わせたお好みの画面を設定することができます。設定方法は以下の手順をご覧ください。
- ●ここでは、ユーザー1に「お好み操作グループ」(ホーム画面に表示するアイコンの数を12個に設定する)を割り当てる方法を記載いたします。
- ●また、ユーザーは事前に登録されているものとします。
- ●下記の手順はMX-2650FNを例に記載しています。
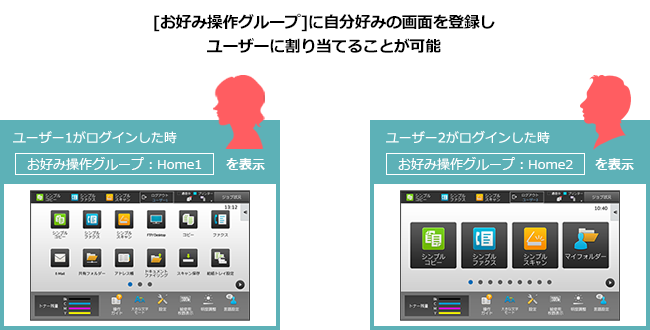
1.ホーム画面リストを編集する
1.ユーザー認証画面で[管理者ログイン]をタップします。
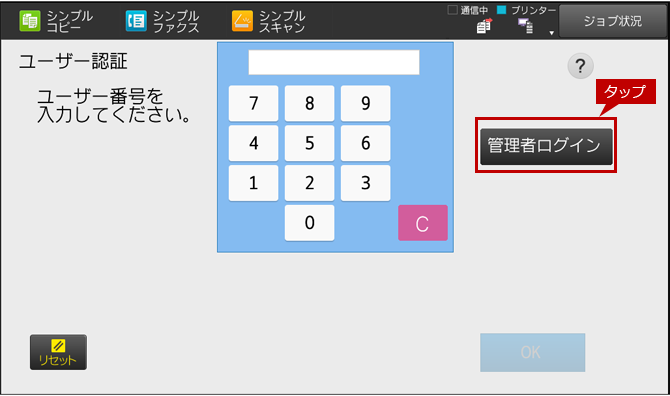
2.ログイン画面が表示されますので、管理者パスワードを入力してください。
詳しい操作方法は、次の参考情報をご覧ください。
参考情報
3.ホーム画面が表示されますので、[設定]タップしてください。
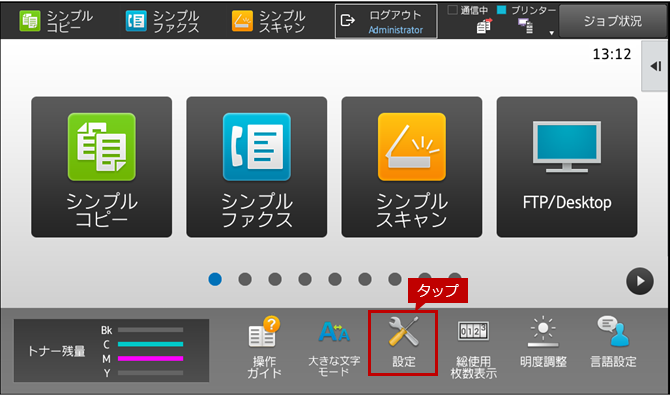
4.設定画面が表示されますので、[ユーザー管理]タブをタップしてください。
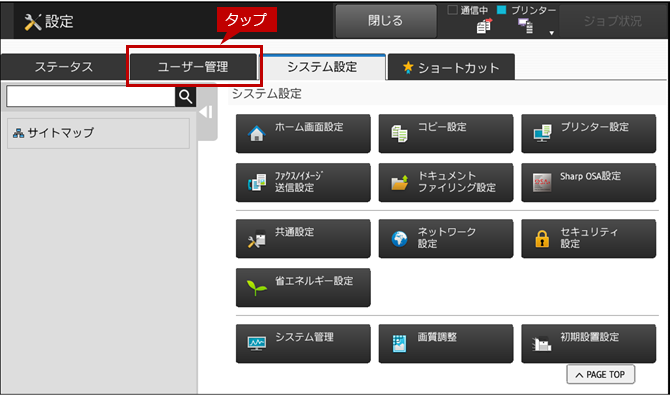
5.ユーザーリスト画面が表示されますので、メニューリストを下へスクロールしてください。
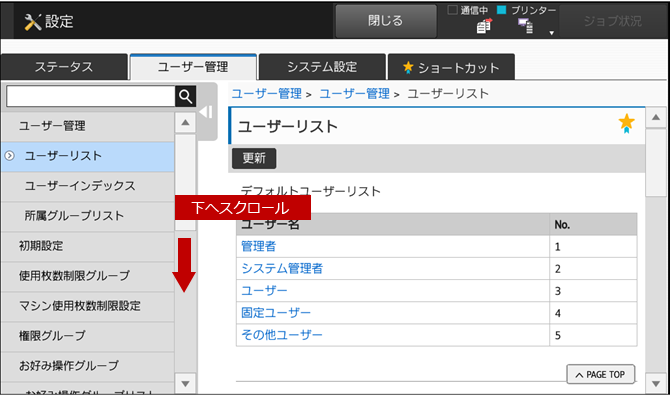
6.メニューリストの[ホーム画面リスト]をタップして、一覧から任意のホーム画面をタップしてください。
例)ホーム画面1
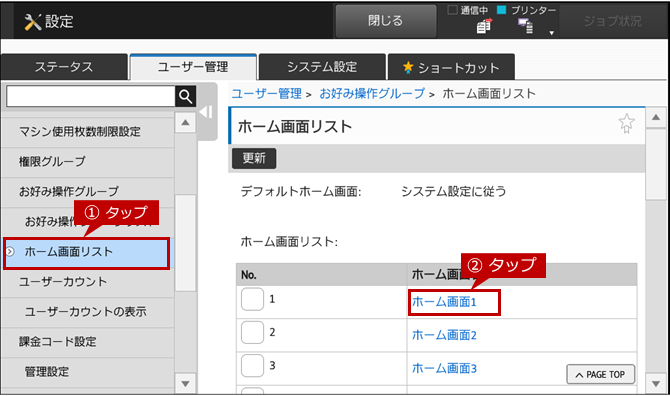
7.ホーム画面設定の画面が表示されますので、ページを下にスクロールしてください。
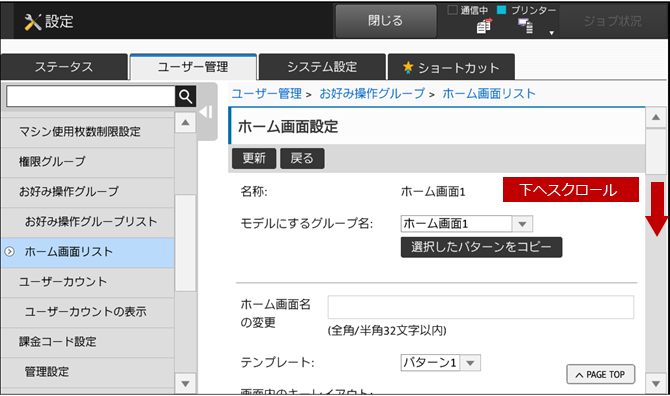
8.[テンプレート]をタップして、任意のパターンを選択してください。
パターン例)パターン5
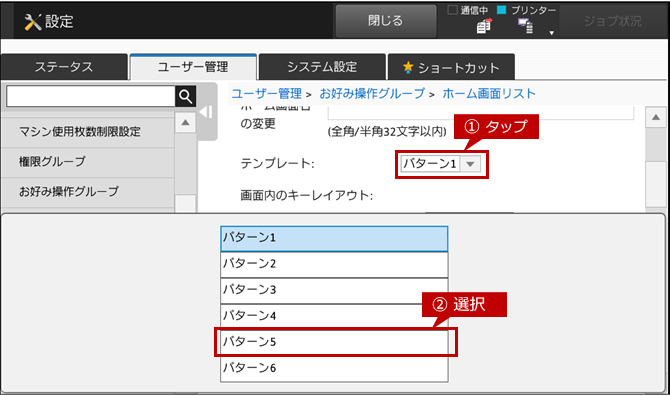
9.画面内のキーレイアウトが変更されていることを確認してください。
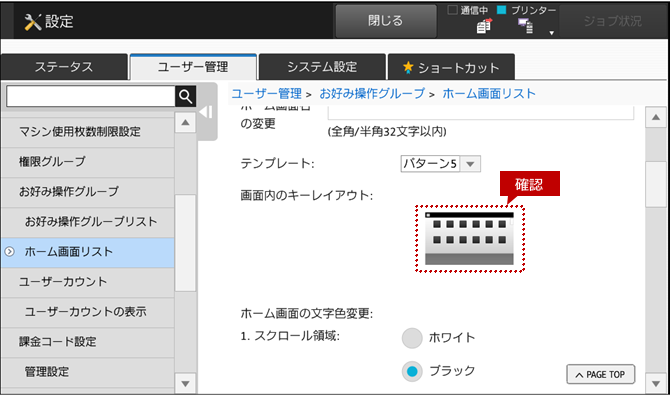
10.確認できましたら、ページを下にスクロールして、[登録]をタップしてください。
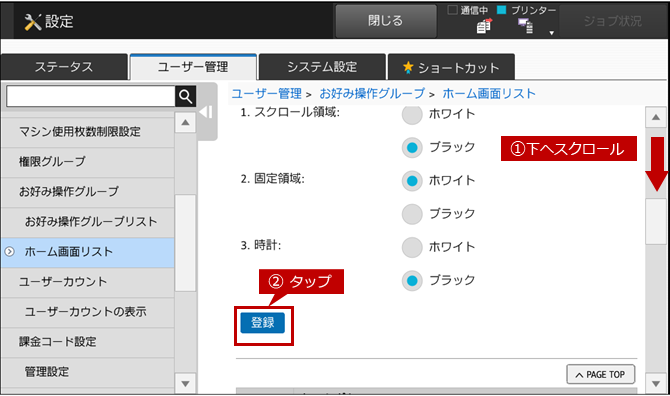
11.「正常に処理されました。」と表示されましたら、引き続き、お好み操作グループを作成いたいます。
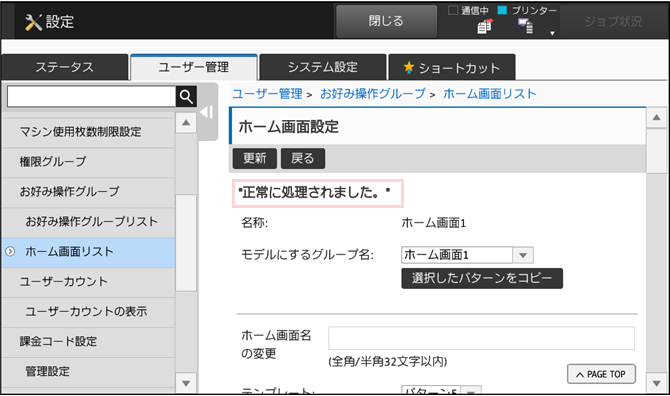
2.お好み操作グループを作成する
1.メニューリストから[お好み操作グループ]をタップしてください。
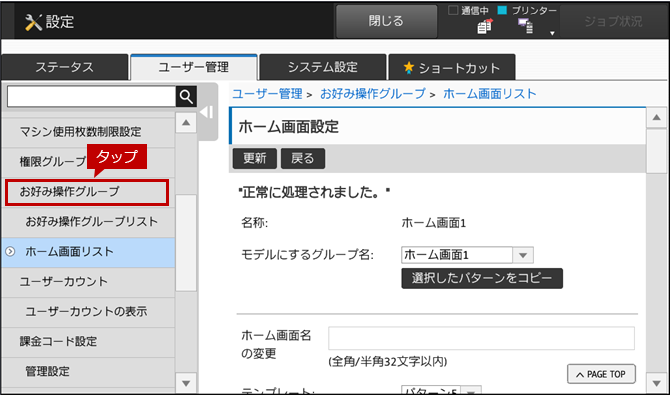
2.お好み操作グループリストの画面が表示されますので、[追加]をタップしてください。
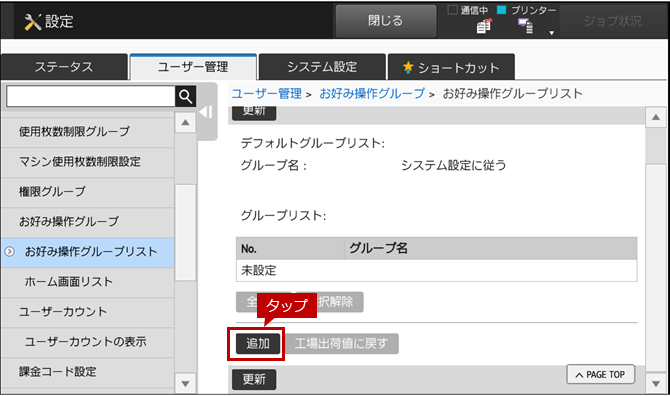
3.お好み操作グループの登録の画面が表示されますので、グループ名を入力して、[システム設定]タブをタップしてください。
グループ名例)Home1
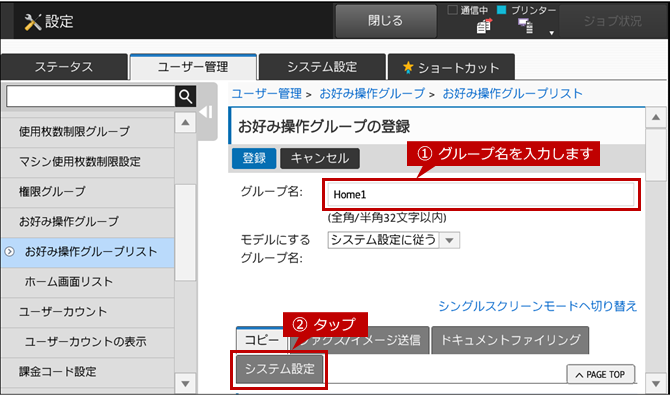
4.ページを下にスクロールして、ホーム画面設定を設定してください。
ホーム画面設定例)ホーム画面1 -上記の「1.ホーム画面リストを編集する」で登録したホーム画面リスト-
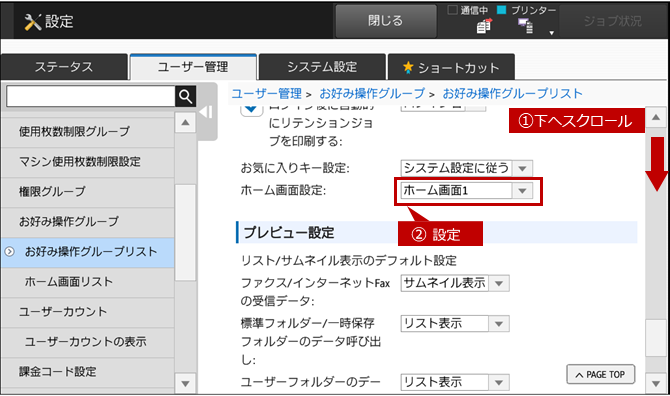
5.設定できましたら、画面の一番上か下にページをスクロールして、[登録]ボタンをタップしてください。
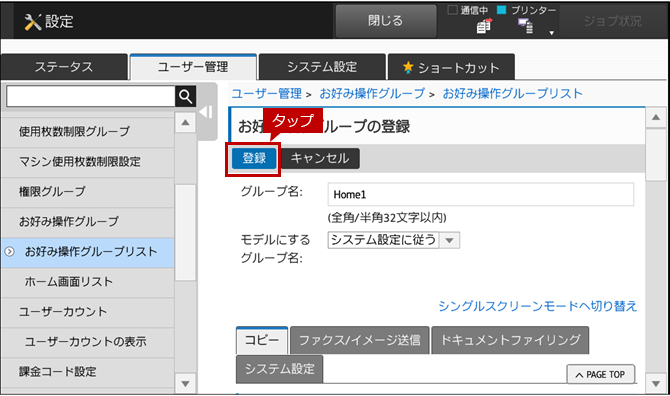
6.「正常に処理されました。~」と表示されましたら、次に、作成したお好み操作グループをユーザーに割り当てます。
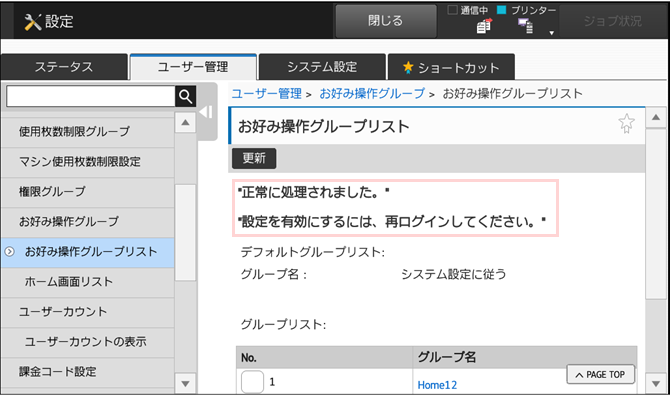
3.ユーザーにお好み操作グループを割り当てる
1.メニューリストの[ユーザーリスト]をタップして、ページを下にスクロールしてください。
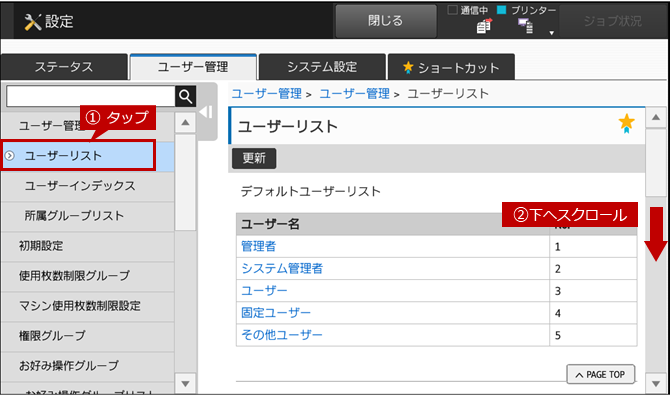
2.ユーザーリストから[ユーザー1]をタップしてください。
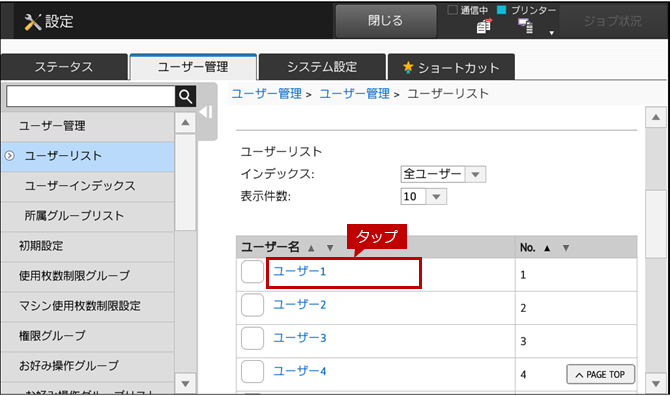
3.ユーザーの登録画面が表示されますので、ページを下にスクロールしてください。
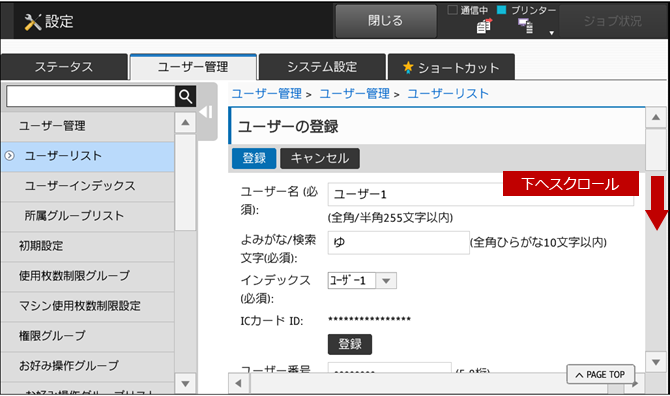
4.[お好み操作グループ]をタップしてください。
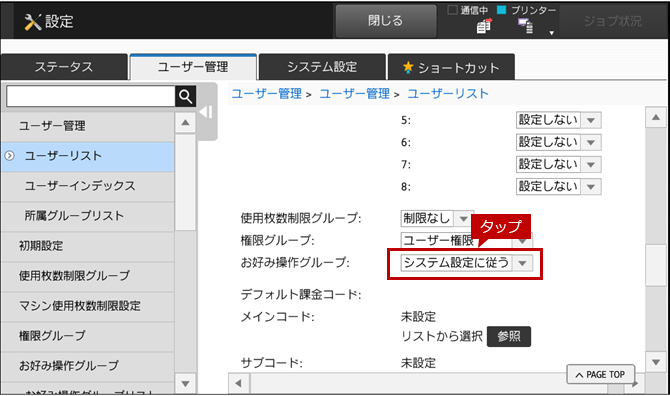
5.一覧から任意のお好み操作グループを選択してください。
お好み操作グループ例)Home1 -上記の「2.お好み操作グループを作成する」で作成したお好み操作グループ-
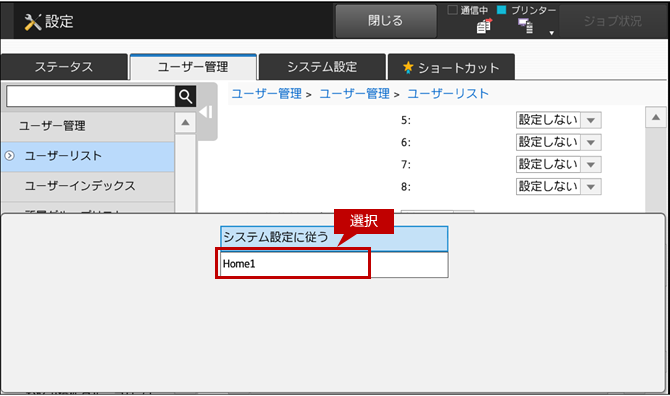
6.お好み操作グループが選択したものになっていることを確認してください。
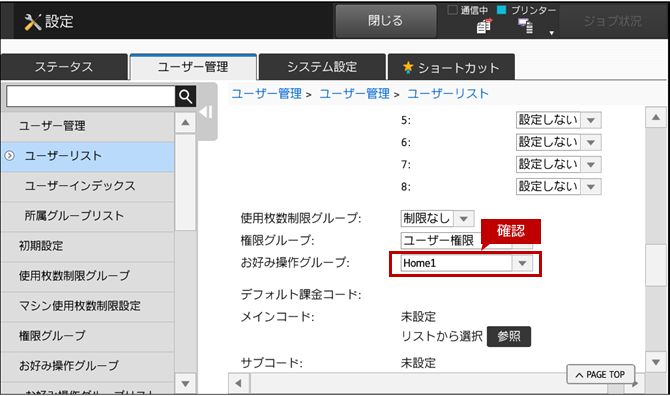
7.確認できましたら、画面の一番上か下にページをスクロールして、[登録]ボタンをタップしてください。
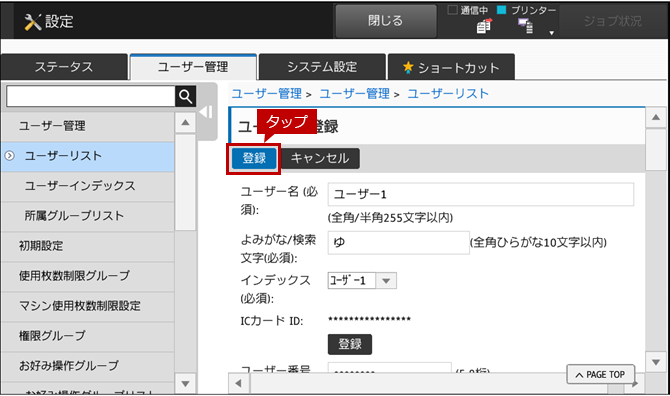
これで、ユーザーにお好み操作グループを割り当てることができました。
次に、お好み操作グループを割り当てたユーザーでログインしてホーム画面を確認します。
4.確認
1.ユーザー認証画面でユーザー番号を入力して、[OK]をタップしてください。
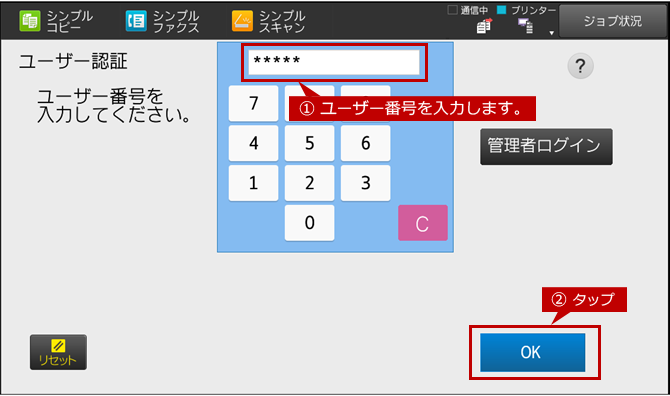
2.ホーム画面が表示されますので、表示されるアイコンの数が変更されていることを確認してください。
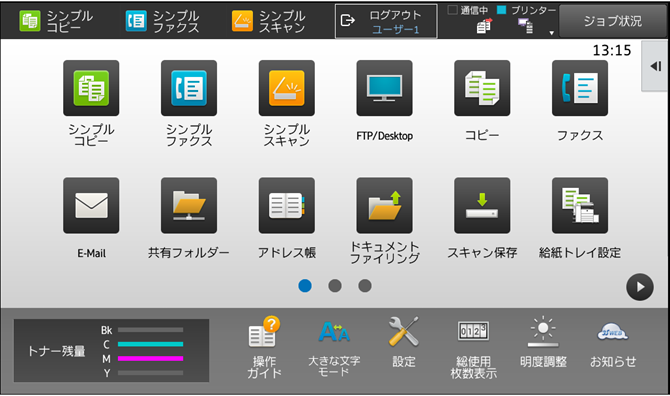
関連キーワード
ログイン / ユーザー / ホーム画面 / マイフォルダー / お好み操作 / システム設定 / ユーザー管理
各製品のよくあるご質問トップに戻る
MX-2630FN / MX-2650FN / MX-2650FV / MX-3150FN / MX-3150FV / MX-3630FN / MX-3650FN / MX-3650FV / MX-4150FN / MX-4150FV / MX-4170FN / MX-4170FV / MX-5150FN / MX-5150FV / MX-5170FN / MX-5170FV / MX-6150FN / MX-6150FV / MX-6170FN / MX-6170FV / MX-B455W / MX-M4070 / MX-M5070 / MX-M6070 / MX-M6570 / MX-M7570
更新日:2019年01月25日