よくあるご質問
質問
ドキュメントファイリングしたデータを取り出して、パソコンに保存したい。(FAQ No.01494)
対象環境
MX-2630FN / MX-2650FN / MX-2650FV / MX-3150FN / MX-3150FV / MX-3630FN / MX-3650FN / MX-3650FV / MX-4150FN / MX-4150FV / MX-4170FN / MX-4170FV / MX-5150FN / MX-5150FV / MX-5170FN / MX-5170FV / MX-6150FN / MX-6150FV / MX-6170FN / MX-6170FV / MX-B455W / MX-M4070 / MX-M5070 / MX-M6070 / MX-M6570 / MX-M7570
回答
ドキュメントファイリングしたデータをパソコンへ保存するには以下の手順を参照してください。
※ここでは、スキャンしたデータを複合機のハードディスクに保存後、複合機のハードディスクに接続して、スキャンしたデータをパソコンへコピーする手順を記載いたします。
※ドキュメントファイリングとはコピーやスキャン送信した原稿やプリントデータを、本機内蔵のハードディスクにデータとして保存する機能です。
※下記の手順はMX-2650FNを例に記載しています。
はじめに
パソコンから複合機のハードディスクに接続できるように設定します。
詳しくは下記の参考情報を参照してください。
スキャンしたデータをドキュメントファイリングする
※ここでは、スキャンしたデータを「標準フォルダー」へ保存します。
1.原稿を原稿自動送り装置の原稿セット台、または原稿台(ガラス面)にセットします。

2.ホーム画面の[スキャン保存]をタップします。
※[スキャン保存]がトップページにない場合は、ホーム画面を右にスクロールしてください。
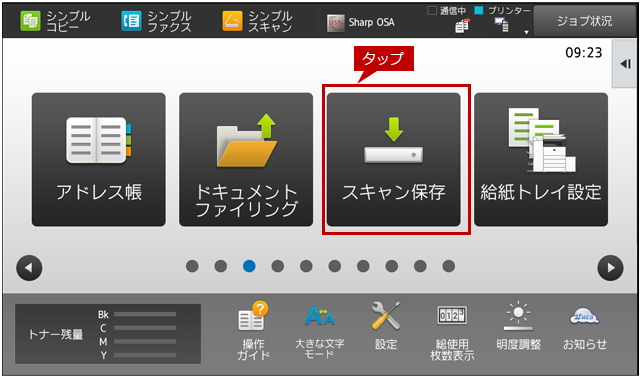
3.「スキャン保存」の基本画面が表示されますので、「ダウンロード可能なファイルを作成する」にチェックを入れ、[フォーマット]をタップします。
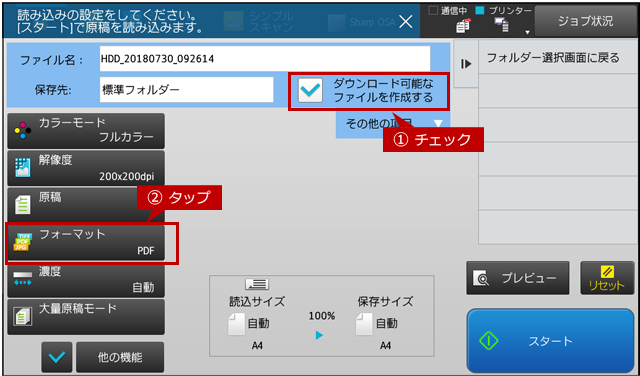
◎ 注意
「ダウンロード可能なファイルを作成する」にチェックが入っていない場合は、複合機に保存したスキャンデータをパソコンに保存することはできません。パソコンに保存する場合は必ずチェックしてください。
4.「フォーマット」画面が表示されますので、[PDF]を選択して[OK]をタップします。
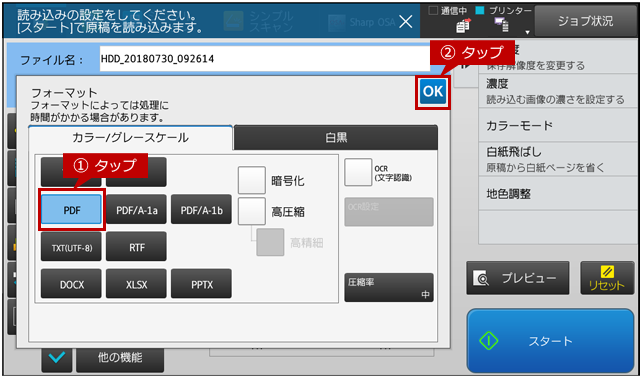
5.「スキャン保存」の基本画面に戻りますので、フォーマットが「PDF」になっていることを確認して[スタート]をタップします。
保存先の例)標準フォルダー
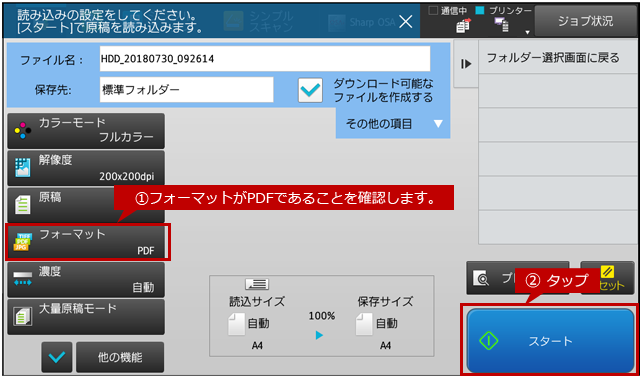
6.処理が開始され、しばらくしましたら、「保存しました。」の画面が表示されます。
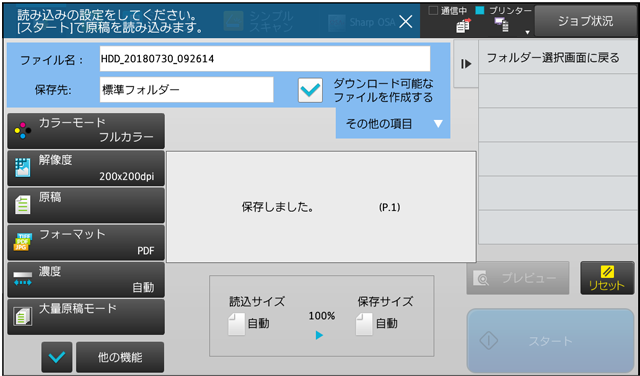
これで、複合機のハードディスクにスキャンデータが保存されました。
次に、パソコンから複合機のハードディスクに接続して、スキャンデータを取り出します。
パソコンから複合機のハードディスクに接続して、ドキュメントファイリングしたデータを取り出す
※ここでは、例として-Windows10-として記載しております。
1.任意のフォルダー画面を開いて、アドレスバーに複合機のアドレスを入力して、[Enter]キーを押してください。
例)\\192.168.11.100
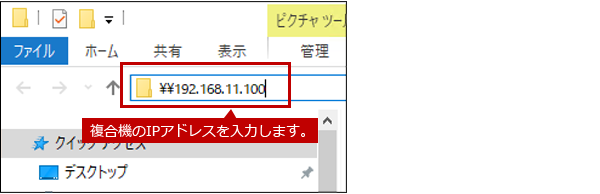
◎ メモ
アドレスの入力時は先頭に「\\」を付けてください。
2.「Windowssセキュリティ画面」が表示されましたら、ユーザー名とパスワードを入力し[OK]をクリックします。
①ユーザー名の例)「user1」
②パスワードの例)「*****」
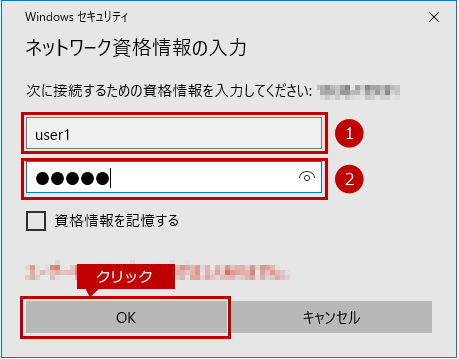
◎ メモ
ユーザー名とパスワードが不明な場合は管理者に問い合わせてください。
3.複合機のハードディスク内のフォルダーが表示されますので、「public」フォルダーをダブルクリックします。
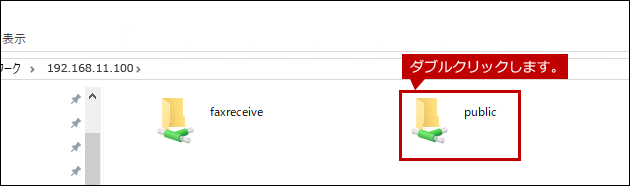
4.「Public」フォルダー内が表示されますので、「main」フォルダーをダブルクリックします。
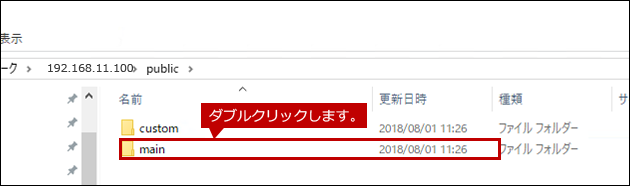
5.スキャン保存したファイルを選択して、パソコンにコピーします。
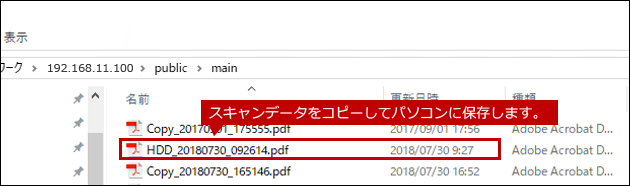
これで、複合機のハードディスク内のスキャンデータをパソコンに取り出すことができました。
関連ファイル
関連キーワード
ドキュメントファイリング / スキャンデータ / 共有フォルダー / PDF / ダウンロード / コピー
各製品のよくあるご質問トップに戻る
MX-2630FN / MX-2650FN / MX-2650FV / MX-3150FN / MX-3150FV / MX-3630FN / MX-3650FN / MX-3650FV / MX-4150FN / MX-4150FV / MX-4170FN / MX-4170FV / MX-5150FN / MX-5150FV / MX-5170FN / MX-5170FV / MX-6150FN / MX-6150FV / MX-6170FN / MX-6170FV / MX-B455W / MX-M4070 / MX-M5070 / MX-M6070 / MX-M6570 / MX-M7570
更新日:2018年11月05日