よくあるご質問
回答
ホームページから最新版のソフトウェアをダウンロードしてご利用いただくときの手順をご説明します。
※ カスタムインストールを実施する場合は下記の参考情報を参照してください。
操作ステップ
1. インストールするソフトウェアを選択する。
ソフトウェアのダウンロードページ にて、製品名を入力します。
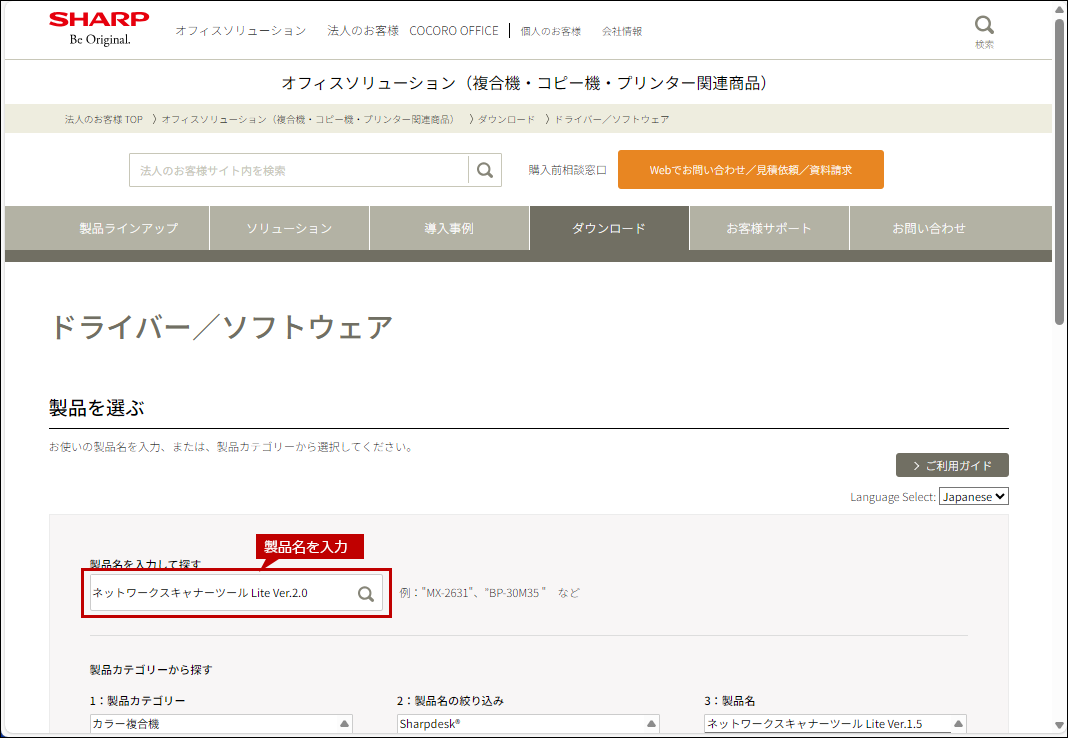
2. お使いのOSを選択する。
OSを選択する画面が表示されますので、リストボックスからお使いのOSを選択します。
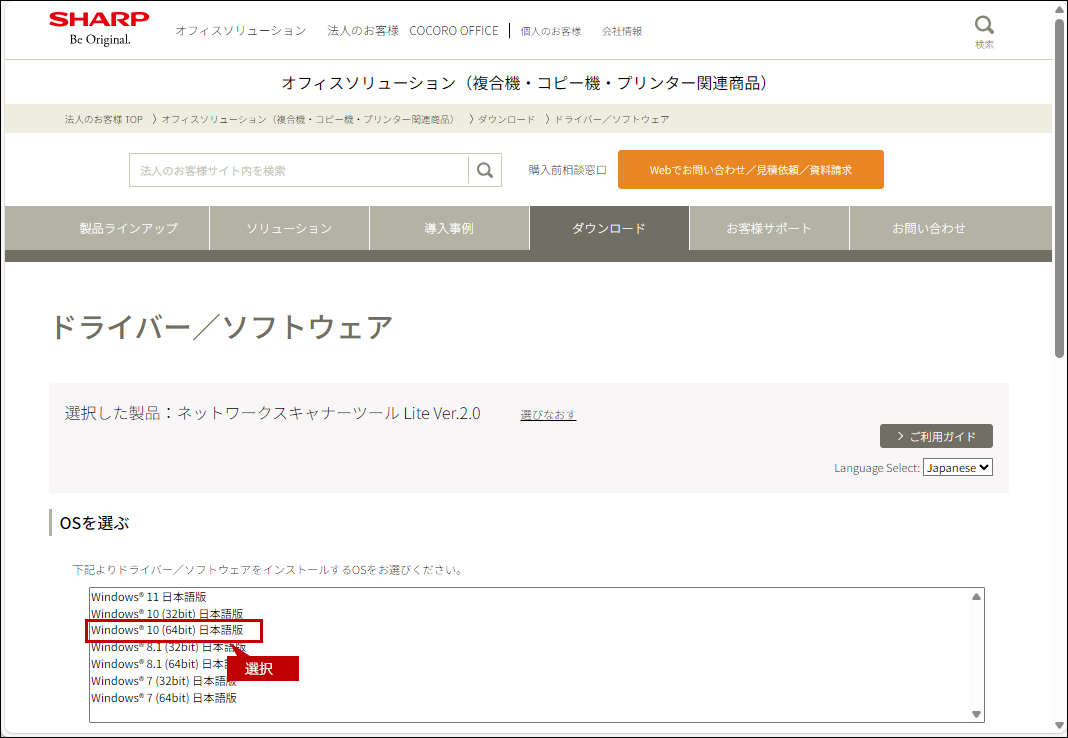
◎ パソコンのOS情報を調べる場合
ご利用のパソコンのOS情報を調べる場合は、「パソコンのOSやビット数が知りたい。」をご覧ください。
3. ソフトウェアを選択する。
ダウンロード可能なドライバーの一覧が表示されますので、ソフトウェアをクリックします。
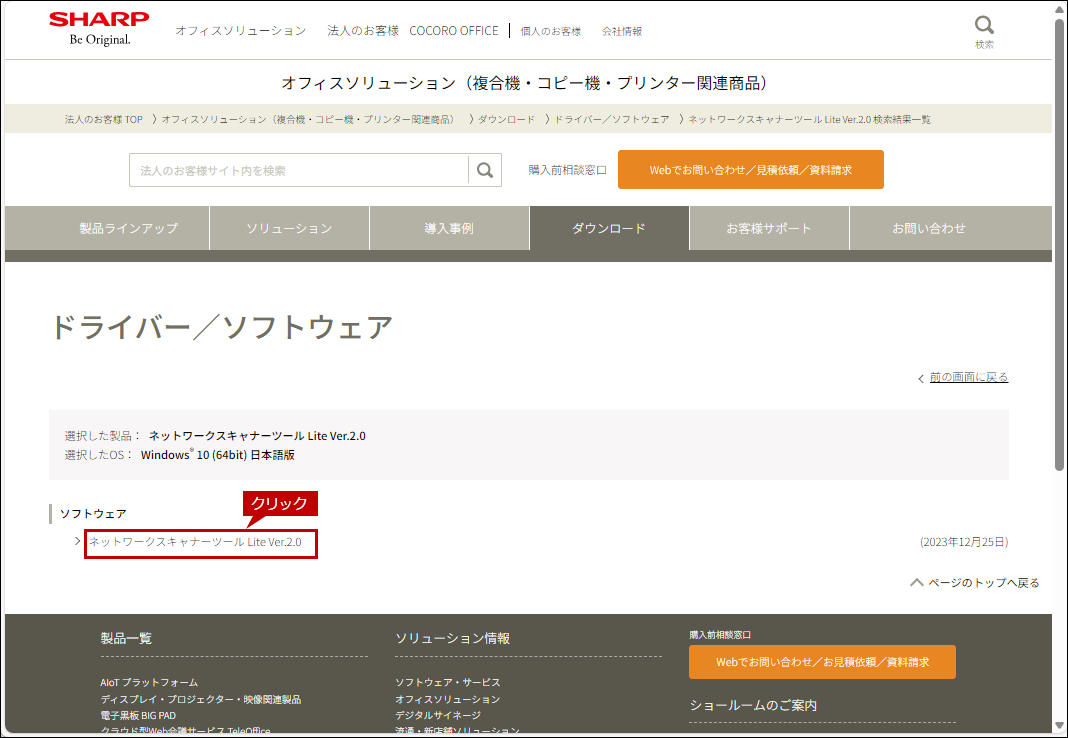
4. ソフトウェアをダウンロードして実行する。
[使用許諾に同意の上、ダウンロードする]ボタンをクリックし、表示されたウィンドウにある[開く]ボタンをクリックします。
お客様の環境により、ウィンドウは表示されず自動的に保存される場合があります。
ファイルを保存した場合は、ファイルをダブルクリックして実行してください。
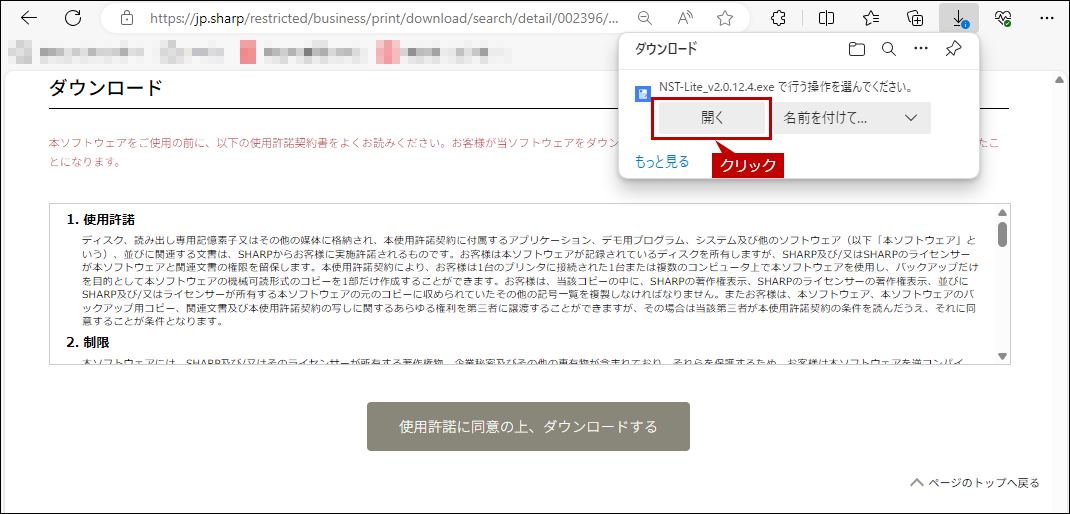
5. ユーザーアカウント制御画面が表示されます。
1. 「このアプリがデバイスに変更を加えることを許可しますか?」の画面が表示されましたら、[はい]をクリックします。
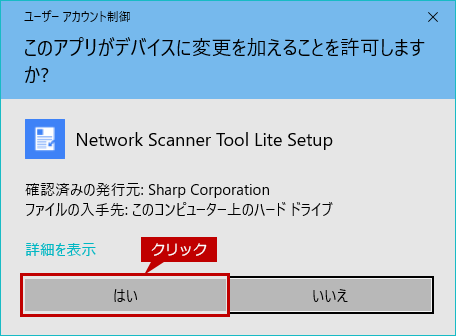
2. 「ファイル削除の確認」の画面が表示されましたら、旧バージョンのネットワークスキャナーツール Liteのアンインストールを行います。「あらかじめ「ネットワークスキャナーツール Lite」がインストールされている場合」の手順を参考にアンインストールを行った後、再度インストールを行ってください。
6. 言語選択画面が表示されます。
そのまま、[日本語]を選択して、[OK(O)]をクリックします。
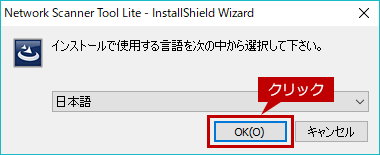
◎.NET Framework4.6以上が入っていない場合
「Network Scanner Tool Liteをインストールするには、.NET Framework4.6以上が必要になります。」と表示されますので、「OK」をクリックして終了してください。詳しくは、「ネットワークスキャナーツール Lite」をインストール中に「Network Scanner Tool Liteをインストールするには、.NET Framework4.6以上が必要になります。」と表示される。を参照してください。
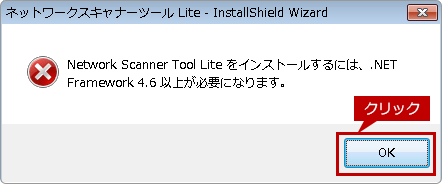
7.「ネットワークスキャナーツール Lite InstallShield ウィザードへようこそ」の画面が表示されます。
「標準(T)」を選択して、[次へ(N)]をクリックします。
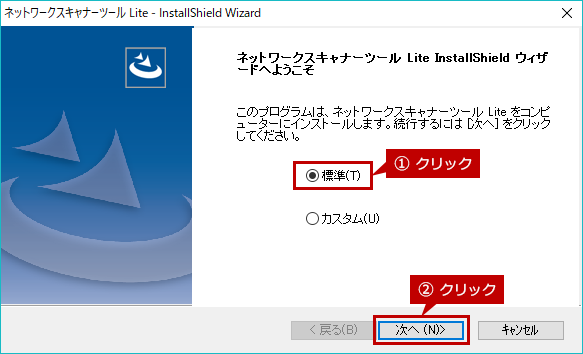
8.「Windows ファイアウォール ブロック解除ユーティリティ」の画面が表示されます。
[アクセスを許可する]をクリックします。
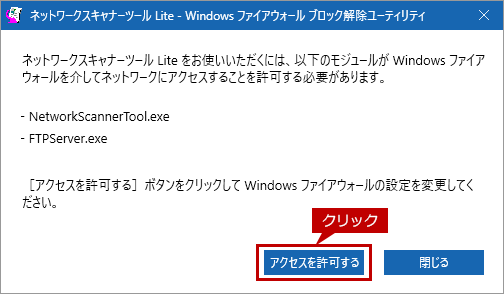
◎ 参考
本ソフトウェアをはじめてインストールした場合のみ表示されます。
9.「ネットワークスキャナー選択」画面が表示されます。
しばらくすると、ネットワークスキャナー選択画面の一覧にネットワークスキャナーが表示されますので、利用するネットワークスキャナーを選択して、[次へ]をクリックします。
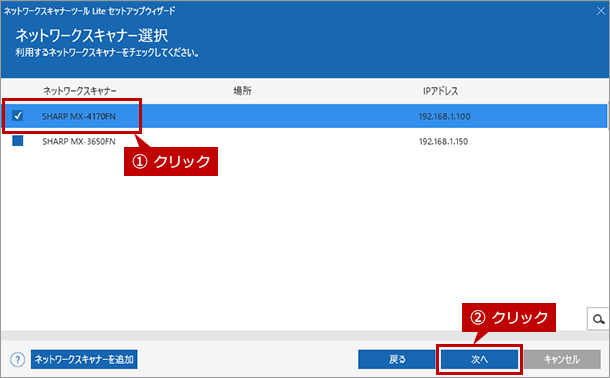
◎ 参考
利用しないネットワークスキャナーはチェックをはずしてください。
10.「プロファイル選択」画面が表示されます。
プロファイル選択画面が表示されますので、「接頭辞」と「検索文字」を入力して、[次へ]をクリックします。
接頭辞の例)sharp-001
検索文字の例)し
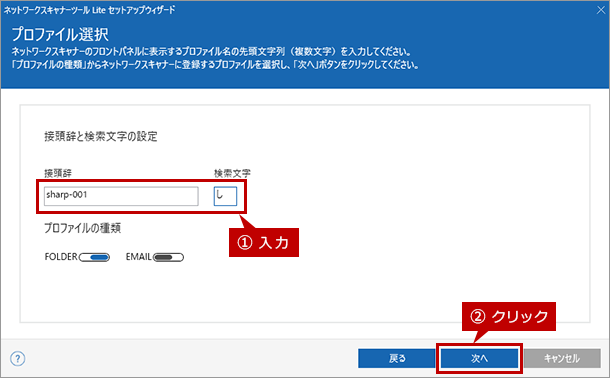
11.「プロファイル登録状況」画面が表示されます。
プロファイル登録状況画面が表示されますので、プロファイルが登録されたことを確認して、[次へ]をクリックします。
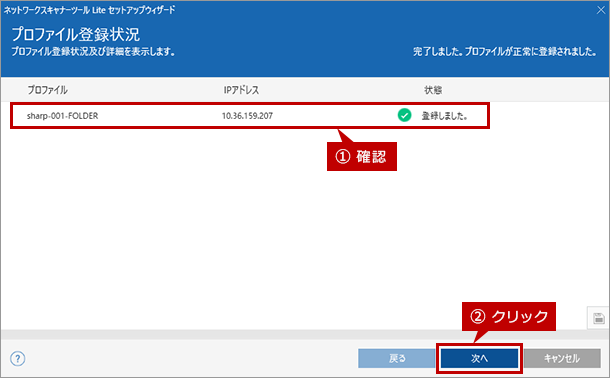
12.「設定が完了しました」の画面が表示されます。
「ネットワークスキャナーツール Liteを起動する」にチェックをして、[完了]をクリックします。
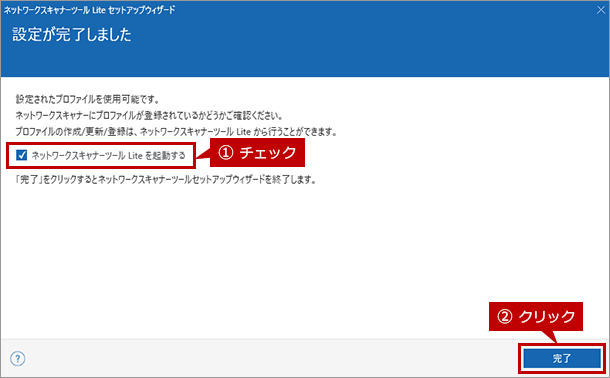
13. ネットワークスキャナーツール Liteが起動されます。
1. ネットワークスキャナーツール Liteが起動されます。「パスワード設定機能が利用可能な~」のダイアログ画面が表示されましたら[OK]をクリックして画面を閉じます。
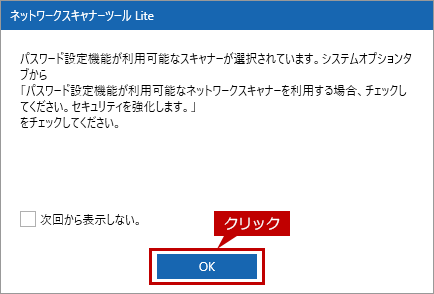
2. ネットワークスキャナーツール Liteのプロファイル画面が表示されますので、プロファイルが登録されていることを確認して画面を閉じます。
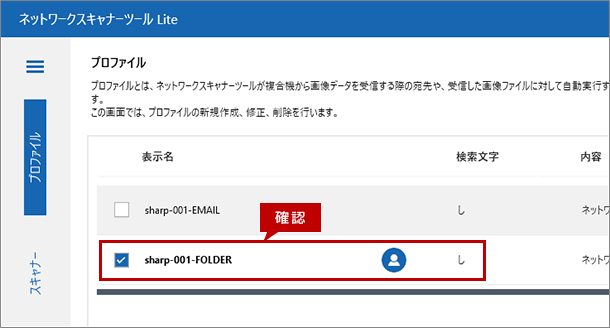
これで、ネットワークスキャナーツール Liteをインストールすることができました。
【補足】あらかじめ「ネットワークスキャナーツール Lite」がインストールされている場合
1.「ファイル削除の確認」の画面が表示されます。
[OK]をクリックします。
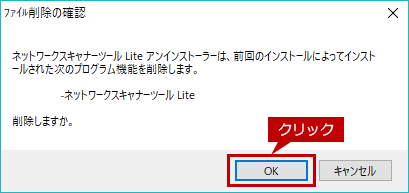
2.「既に登録されているネットワークスキャナーツール Liteのプロファイルを削除しますか?」の画面が表示されます。
[はい]をクリックします。
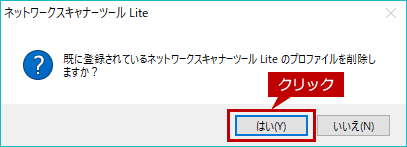
◎ 参考
ネットワークスキャナーツール Lite Ver.1.2/1.5からVer.2.0へプロファイル(宛先)を引き継ぐことができません。Ver.2.0をインストール後、改めてプロファイル(宛先)を登録してください。
3.「スキャナーコミュニケーション」の画面が表示されます。
「~の処理が成功しました。」と表示されましたら[閉じる]をクリックします。
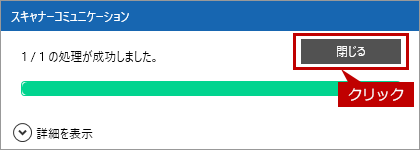
4.「使用中のファイル」の画面が表示されます。
そのまま、[OK]をクリックします。
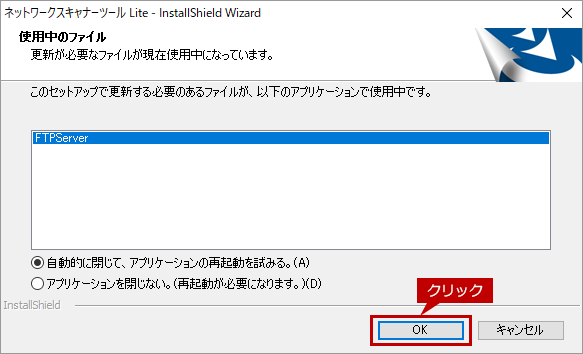
5.「メンテナンスの完了」の画面が表示されます。
しばらくすると、[メンテナンスの完了画面]が表示されますので、[完了]クリックします。
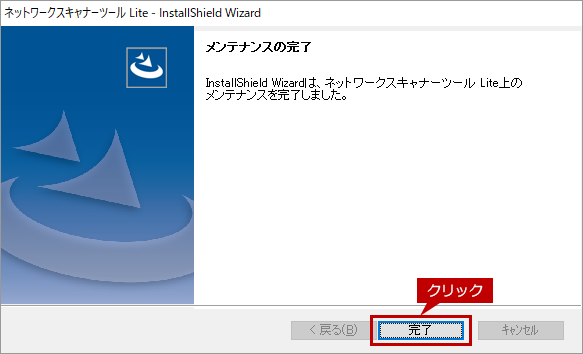
もう一度、インストーラーを起動してインストールを実施してください。
関連キーワード
ネットワーク スキャナー Lite 2.0 / インストール / 方法
各製品のよくあるご質問トップに戻る
更新日:2024年03月13日