よくあるご質問
質問
プリントリリース機能を利用できるようにしたい。(拡張設定)(FAQ No.02110)
回答
プリントリリース機能を使用するには、親機になる複合機と子機になる複合機を設定する必要があります。
ここでは、グループ間接続をするための「拡張」設定時の操作方法を記載しています。
「標準」(グループ間接続なし)設定時については、「関連情報」を参照してください。
下記の手順はBP-70C26を例に記載しています。
- 概要図
- はじめに(設定例)
- 1.「プリントリリース設定」で親機の設定をする。-親機(①-1親機)-
- 2. グループ間接続の設定をする。(例:親機(①-1親機)と子機(①-4)の両方を設定)
- 3. ホーム画面に「プリントリリース」のボタンを表示する(親機(①-1親機)と子機(①-4)の両方を設定)
- 関連情報
概要図

◎ 接続について
- ●3台の親機に対して子機は最大で7台接続することができます。(最大10台/1グループ)
- ●グループを最大10個作成することができます。
- ●グループ間で接続することができます。
はじめに(設定例)
本ページでは例として以下の設定内容をもとに「グループ1」の複合機と「グループ2」の複合機がグループ間接続できるように設定します。
【設定内容】
- ●「グループ1」の親機1台(①-1親機)を親機として使用できるように設定します。
(1.「プリントリリース設定」で親機の設定をする。-親機(①-1親機)-) - ●「グループ1」の親機1台(①-1親機)が「グループ1」の他の親機と「グループ2」の親機に接続できるように設定します。
(2.グループ間接続の設定をする。(例:親機(①-1親機)と子機(①-4)の両方を設定)) - ●「グループ1」の子機1台(①-4子機)が「グループ1」の親機と「グループ2」の親機に接続できるように設定します。
(2.グループ間接続の設定をする。(例:親機(①-1親機)と子機(①-4)の両方を設定))
- これで、親機(①-1親機)と子機(①-4子機)は、「グループ1」の親機と「グループ2」の親機の印刷データを取得することができます。

◎ 親機のIPアドレスの例
- 【グループ1】:
①-1親機「192.168.11.11」
①-2親機「192.168.11.12」
①-3親機「192.168.11.13」 - 【グループ2】:
②-1親機「192.168.11.21」
②-2親機「192.168.11.22」
②-3親機「192.168.11.23」
1.「プリントリリース設定」で親機の設定をする。-親機(①-1親機)-
1.ホーム画面で[設定]をタップします。

2.「システム設定」画面が表示されますので、[プリンター設定]をタップします。

3.「プリンター設定」画面が表示されますので、[プリントリリース設定]をタップします。

ログイン画面が表示されますので、管理者パスワードを入力しログインしてください。 管理者ログインを実施するには、下記の参考情報を参照してください。
参考情報
4.「プリントリリース設定」画面が表示されますので、[プリントリリース]のプルダウンリストをタップします。

5. 「プリントリリース」を[有効]にして、ページを下にスクロールします。

6.「親機設定」で「親機」を[有効]にして、[接続コード]を入力します。

◎ メモ
- ●接続コードは「親機」と「子機」で同じものを使用してください。
- ●接続コードは空欄でも構いません。その時は「子機」の接続コードも空欄にしてください。
7. ページを下にスクロールして、[登録]をタップします。

これで「親機」として使用できるようになりました。
2.グループ間接続の設定をする。(例:親機(①-1親機)と子機(①-4)の両方を設定)
ここでは例として、親機「①-1親機(192.168.11.11)」と子機「①-4子機」にグループ間接続を設定します。
設定後、各グループの親機の印刷データを取得することができるようになります。
◎ メモ
「プリントリリース」がすでに有効になっている場合はステップ5へ進んでください。
1. ホーム画面で[設定]をタップします。

2.「システム設定」画面が表示されますので、[プリンター設定]をタップします。

3.「プリンター設定」画面が表示されますので、[プリントリリース設定]をタップします。

ログイン画面が表示されますので、管理者パスワードを入力しログインしてください。
管理者ログインを実施するには、下記の参考情報を参照してください。
参考情報
4.「プリントリリース設定」画面が表示されますので「プリントリリース」を[有効]にして、[登録]をタップします。

「正常に処理されました。」と表示されます。

5. 次に「プリントリリース設定」画面で、[拡張]タブをタップします。

6.「接続先グループ拡張機能」を[有効]にして、ページを下にスクロールします。

◎ デフォルトで使用するグループについて
任意でグループ1~10まで選択することができます。(既定値:グループ1)
※ここでは、例として「グループ1」を設定します。
7. 「接続先グループ設定」で[このグループを使用する]を[有効]にして、親機のアドレスを入力します。
◎ 親機の接続先について
- ●グループ1~10まで作成できます。(例:グループ1とグループ2)
- ●親機の接続先は最大で3台設定することができます。(1グループ)
- ●接続コードは「親機」と「子機」で同じものを使用してください。
- ●接続コードは空欄でも構いません。その時は「親機」の接続コードも空欄にしてください。
グループ1の設定例)
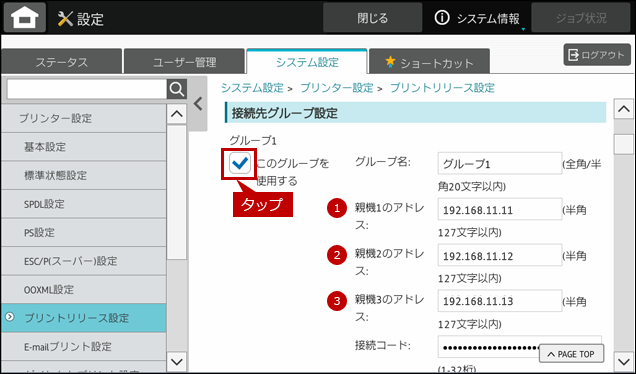
◎ 設定例
- ①192.168.11.11(①-1親機)※
- ②192.168.11.12(①-2親機)
- ③192.168.11.13(①-3親機)
- ※本機と同じグループ内の親機を設定する(「接続先グループ設定」)場合は、本機も含めて設定してください。(空欄にしないでください。)
グループ2の設定例)

◎ 設定例
- ①192.168.11.21(②-1親機)
- ②192.168.11.22(②-2親機)
- ③192.168.11.23(②-3親機)
8. 各グループに親機のアドレスを入力後、ページを下にスクロールして、[登録]をタップします。

9.「正常に処理されました。」と表示されます。

これで、グループ間接続の設定がおわりました。
3.ホーム画面に「プリントリリース」のボタンを表示する(親機(①-1親機)と子機(①-4)の両方を設定)
1. ホーム画面でアクションパネルをタップします。

2. 「アクションパネル」が開きますので、[ホームを編集する]をタップします。

3.「管理者パスワード」画面が表示されますので、パスワードを入力して[OK]を押して下さい。
※ パスワードが不明な場合は管理者に問い合わせてください。

4.「追加または変更したいキーを選択してください」と表示されますので、矢印をタップして、右にページをスクロールします。

5.「+」アイコンが表示されましたら、追加したい「+」アイコン(例:左端)をタップします。

6.「ホームに登録する機能を選択してください。」画面が表示されますので、メニューリストから[プリントリリース]をタップします。

7. [プリントリリース]が追加されることを確認し、[編集終了]をタップします。

8. [プリントリリース]が追加されたことを確認し、[ログアウト]をタップします。

これで、ホーム画面に「プリントリリース」のボタンが表示されます。
関連情報
①「標準」(グループ間接続なし)設定する場合は以下の参考情報を参照してください。
②プリントリリースを使用して印刷する場合は、以下の参考情報を参照してください。
関連キーワード
プリンター / プリントリリース / 印刷 / 親機 / 子機 / プリント / 印刷データ / 他の複合機 / システム設定 / 設定
各製品のよくあるご質問トップに戻る
BP-40C26 / BP-40C36 / BP-50C45 / BP-50C55 / BP-50C65 / BP-60C26 / BP-60C31 / BP-60C36 / BP-70C26 / BP-70C45 / BP-70C55 / BP-70C65 / BP-70M45 / BP-70M55 / BP-70M65 / BP-70M75 / BP-70M90 / BP-C533WD / BP-C533WR
更新日:2024年03月13日