お客様サポート
よくあるご質問
質問
ファクス受信データをパソコンに転送するには? (FAQ No.11002)
![]()
MX-3640FN/3140FN/2640FN
回答
設定モード(管理者ログイン)で、受信したファクスデータを指定した共有フォルダーやFTPサーバー、E-mailアドレスなどに転送できます。
ここでは、受信したファクス全てをアドレス帳に登録されているE-mailアドレスに転送する方法について説明します。
転送先や転送元の条件変更、転向したデータのファイル名変更など、さらに細かい設定をする場合は、ユーザーズマニュアル「ファクス」の「受信したデータを設定した送信先へ転送(受信データの転送設定)」を参照してください。
操作ステップ
①ホーム画面の[設定]キーをタップする

②左メニュー列の[アプリケーション設定]を開く
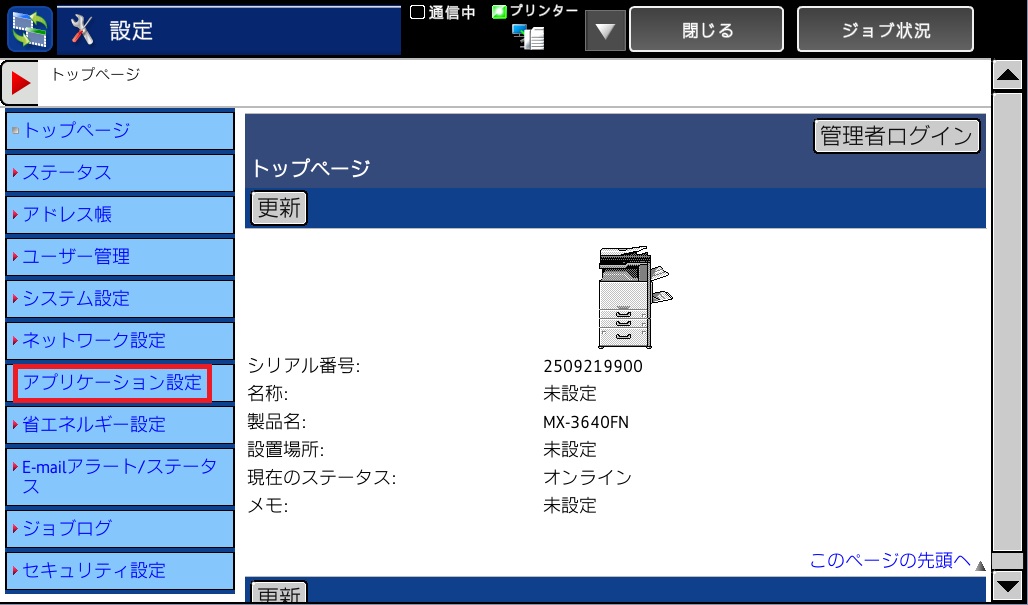
③[アプリケーション設定]の列にある「受信データ転送設定」を開く

以降では転送を行うために必要な、(Ⅰ)転送テーブルの作成(転送種別・転送先の設定)と(Ⅱ)転送機能を有効にする操作について説明します。
(Ⅰ)転送テーブルの作成(転送種別・転送先の設定)
受信データを転送する設定となる転送テーブルを作成します。
① [追加]ボタンをタップする

② 転送テーブル名を入力する

③ 「受信回線選択」で転送したい受信回線にチェックをつける。(例はファクスを転送するように選択)

④ページ左(中段)の転送先1の「転送条件」の[常に転送する]を選択する。

⑤ファクスデータを転送したい転送先にチェックをつける。(複数チェックすることも可能です)
⑤-1.アドレス帳から選択する場合、「転送先の設定(アドレス帳からの選択)」に登録されているアドレスが表示されます。この中から転送したいアドレスにチェックを入れます。

⑤-2.転送したいE-Mailアドレスが登録されていない場合、「転送先の設定(直接入力)」から転送先とするアドレスを追加します。
転送したいE-mail アドレスを入力し、[転送先に追加]ボタンをタップします

転送先として追加されるので、転送したいE-mail アドレスにチェックを入れます
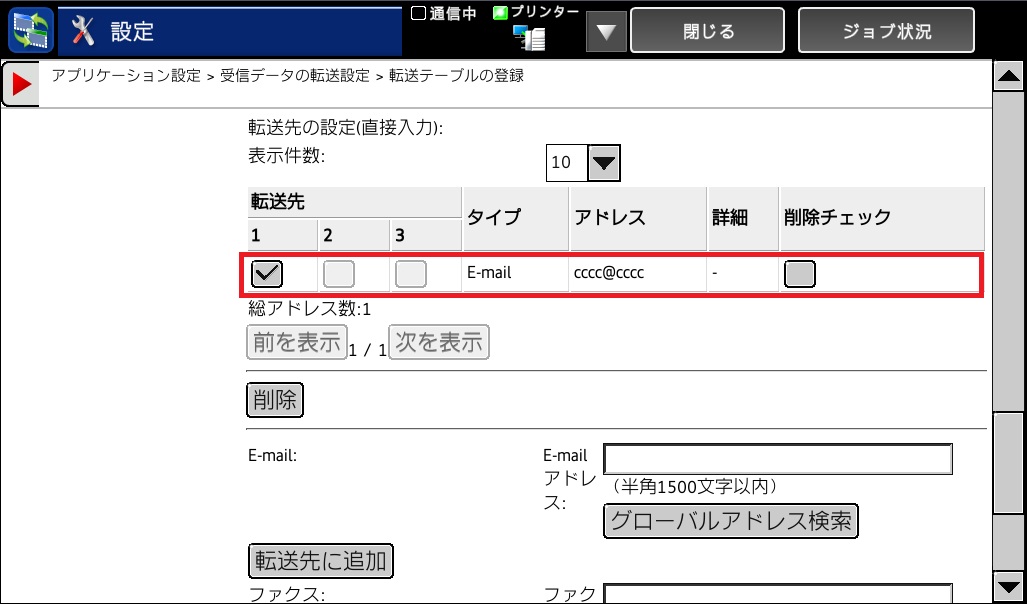
⑥転送テーブル名・転送したい受信回線設定・転送先を入力できましたら、作成した転送テーブルを登録するためページ最上部(または、最下部)の[登録]ボタンをタップします

⑦登録が完了しますと、受信データの転送設定画面に作成した転送テーブルが表示されます。
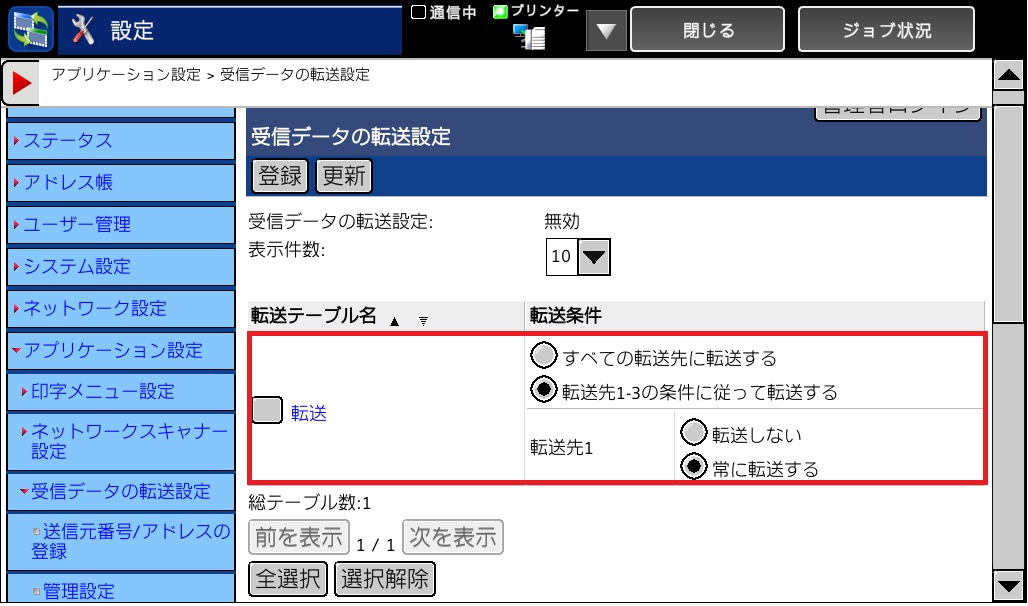
(Ⅱ)転送機能を有効にする
①「受信データのネットワーク転送設定」列にある[管理設定]をタップする。

②ログイン画面が表示されますので、管理者パスワードを入力しログインしてください
管理者ログイン画面が現れるので管理者ログインを行う。「管理者でログインするにはどうすればよいですか?」を実施してください。
③「受信データの転送」を[有効]にする

④[登録]ボタンをタップする
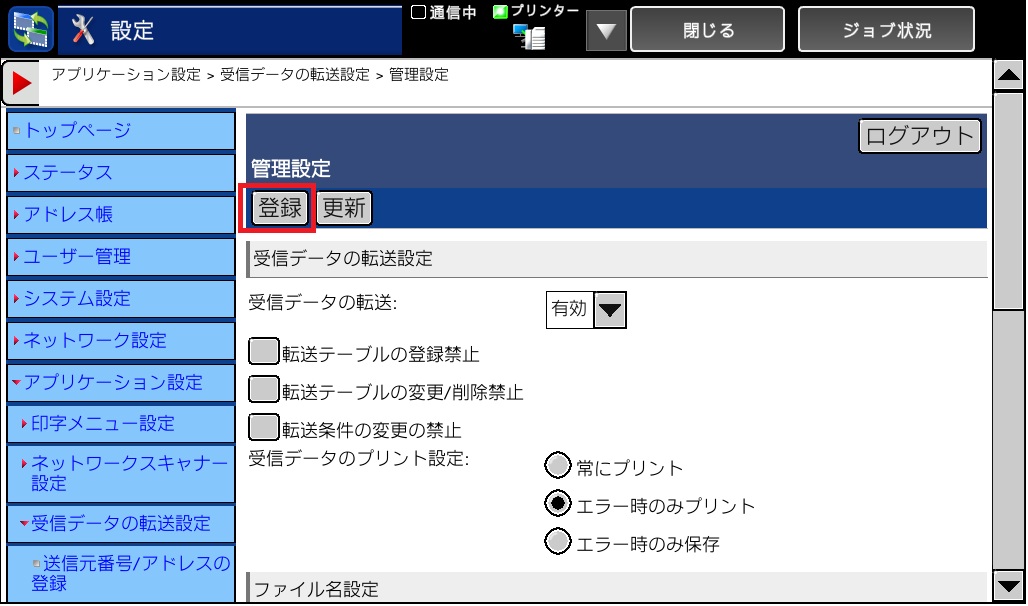
以上で設定完了です。
受信データの転送設定画面で、受信データの転送設定が[有効]になっており、作成した転送テーブルが[常に転送する]にチェックが付いていることをご確認ください。
