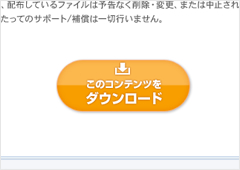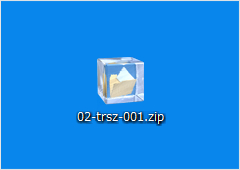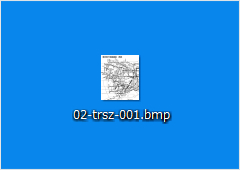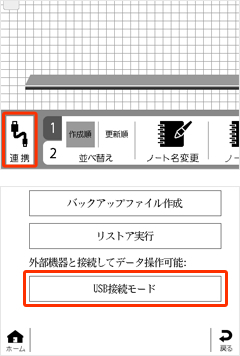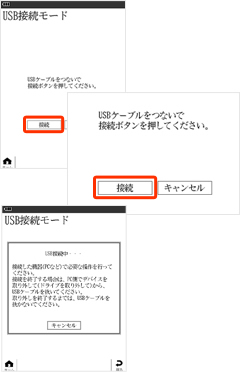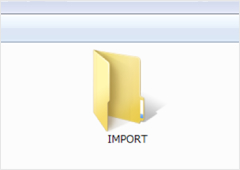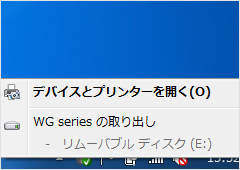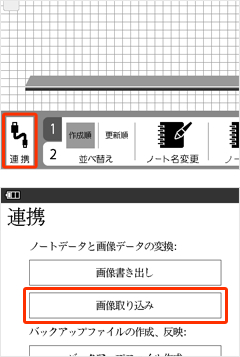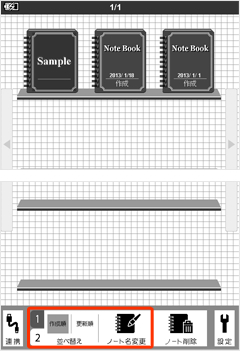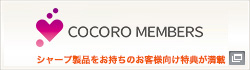本操作はWindows® OSでのご利用方法をご紹介しています。
Mac OS®(mac®)をご利用の場合はこちらをご覧ください。
本サイト(追加コンテンツダウンロードサイト)よりご希望の追加リフィルをダウンロードしてください。
ダウンロードする際は、各追加リフィルの[このコンテンツをダウンロード]をクリックしてください。
ダウンロードした追加リフィルデータを、任意のディレクトリまたはフォルダに保存してください。
※対応機種に合ったファイルをダウンロードしてください。
ダウンロードした追加リフィルデータはZip形式で圧縮されています。自動で解凍されない場合はダブルクリックして解凍してください。
注)Windows® XP以前のOSをご利用の場合は、解凍機能が標準で装備されていませんので、解凍ソフトを使って解凍してください。
本体[ホーム]画面左下にある[連携]をタッチします。続いて連携画面の「USB接続モード」にタッチします。
※ノートが表示されている場合は、画面左下にある[ホーム]をタッチしてください。
電子ノートを、付属のmicroUSBケーブルを使ってパソコンに接続します。
接続したあと「USB接続モード」画面の「接続」にタッチします。正常に接続されると、リムーバブルディスクとしてパソコンに認識されます。
パソコンにリムーバブルディスクとして認識されたドライブをクリックして開き、[IMPORT]フォルダの中に、ダウンロードした追加リフィルデータをコピーします。
※解凍したフォルダごと[IMPORT]フォルダにコピーしないでください。
※追加リフィルデータをコピーする際は、1種類ずつ行ってください。
(複数種類の追加リフィルデータを混在させて、コピーしないでください。)
コピーが完了したら、パソコンで「ハードウェアの安全な取り外し」操作を行い、接続を解除します。(詳しい接続解除方法は、製品の取扱説明書をご覧ください。)
注)パソコンの種類や設定によって、画面が異なる場合があります。
本体画面左下にある[連携]をタッチしてください。
※ノートが表示されている場合は、画面左下にある[ホーム]を タッチしてください。
続いて[連携]画面の中にある、「画像取り込み」をタッチしてください。
[ホーム]画面に新たなノートが作成され、追加リフィルデータが使用できるようになります。
このとき[IMPORT]にコピーされた追加リフィルデータが1つの場合は、1ページのノートが作成されます。複数のデータを1度に取り込んだ場合は、複数ペーシで1つのノートが作成されます。
画面下にある[2]のタブをタッチして、[ノート名変更]タッチすると、ノートに任意の名前を付けることができます。
-
◆追加スタンプの使い方
- WG-PN1 ◆追加フォームの使い方
- WG-PN1
- WG-S50/S30/S20/N20 ◆追加リフィルの使い方
- WG-PN1
- WG-S50/S30/S20/N20/N10