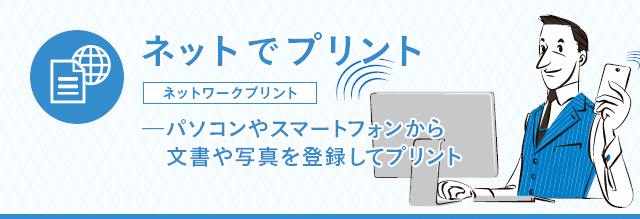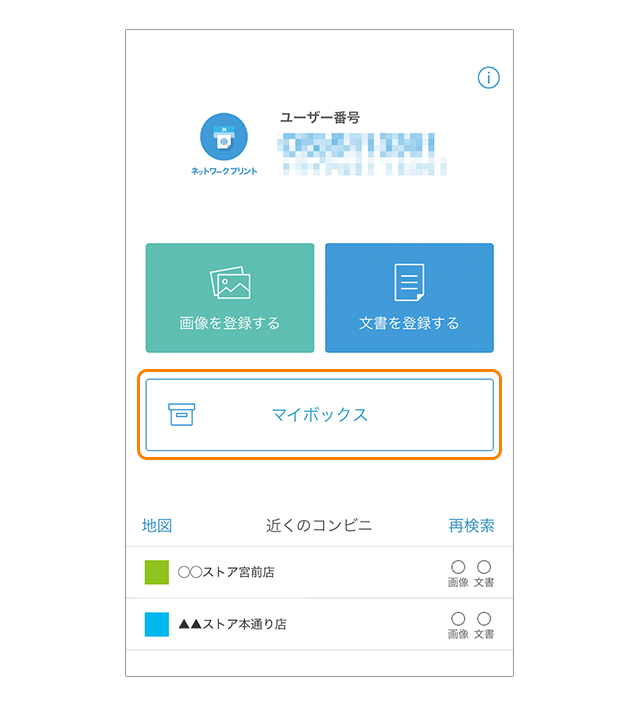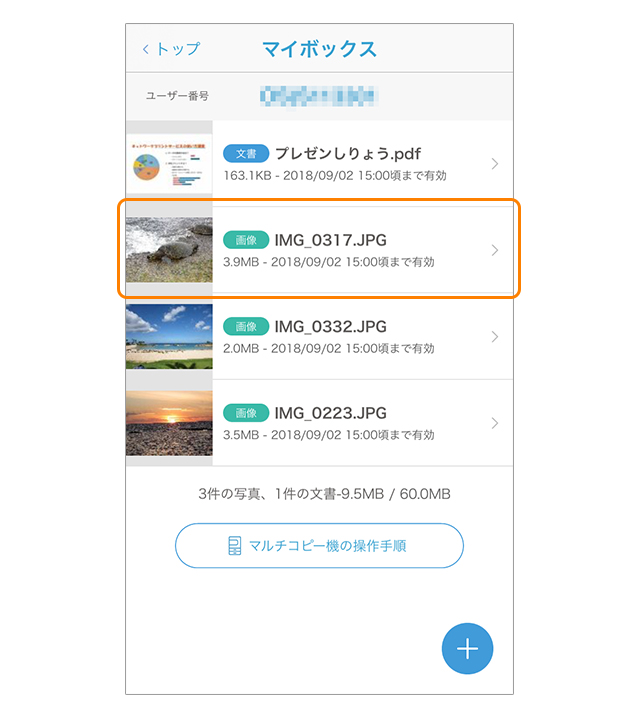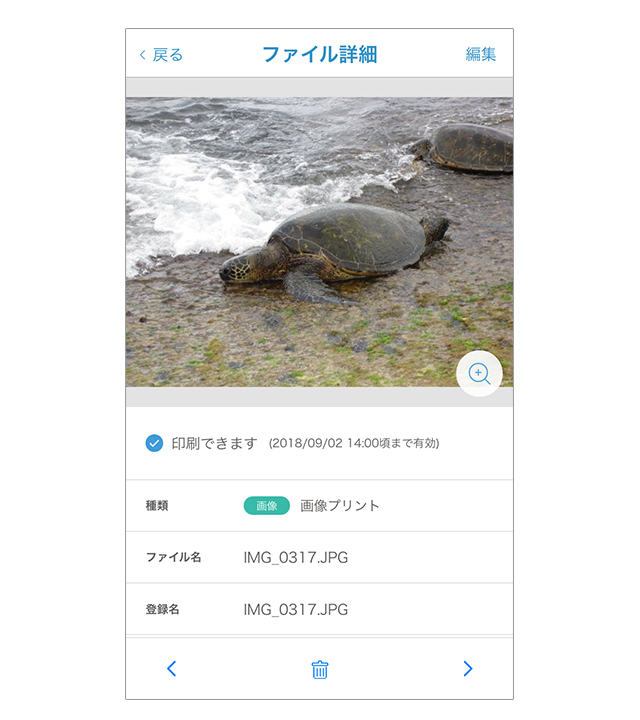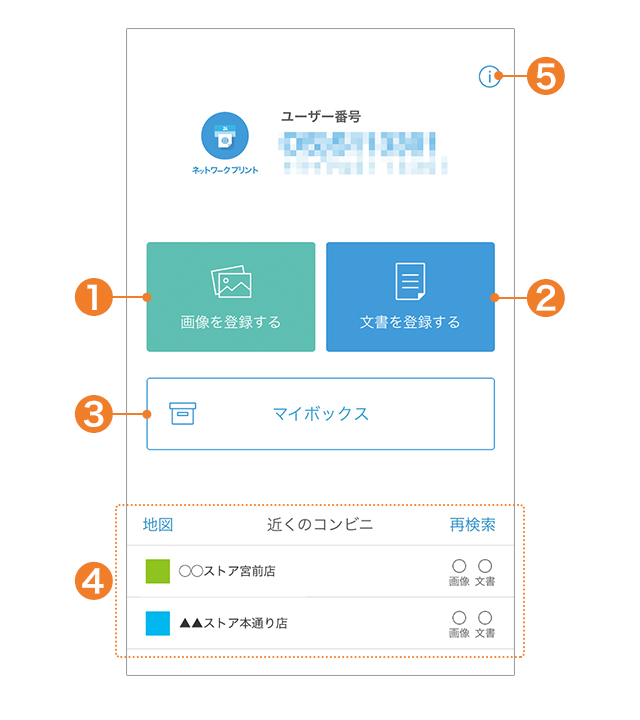
- ①画像を登録する:画像を登録する場合に選択します。
- ②文書を登録する:文書を登録する方法をご案内いたします。
- ③マイボックス:ネットワークプリントサービスに登録したファイルを確認する場合に選択します。
- ④近くのコンビニ※:端末の位置情報から最寄りのコンビニエンスストアを確認します。
- ⑤設定・情報:ネットワークプリントアプリの設定や、ご利用方法※、仕様などを確認します。
- ※ インターネットに接続された環境でご覧ください。

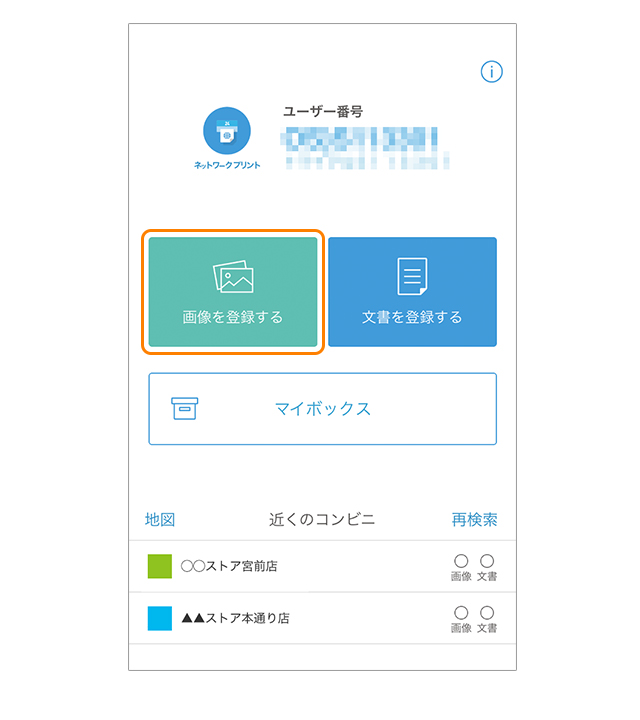
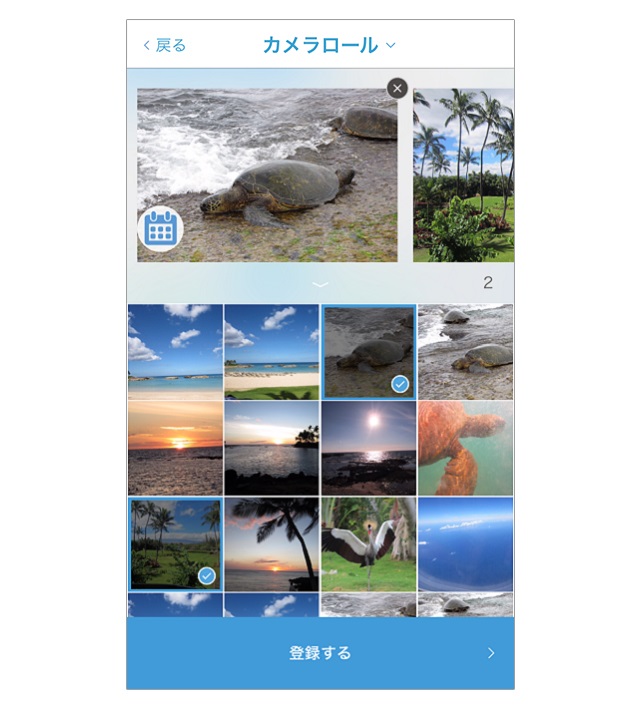
写真の中からプリントする写真をタップしてください。
選択された画像をプレビュー表示します。複数選択されている場合は、プレビュー画像を左右フリックで画像をスクロールできます。
「登録する」ボタンをタップしファイルを登録します。
- ※画面はiOS11.1.2での表示例です。
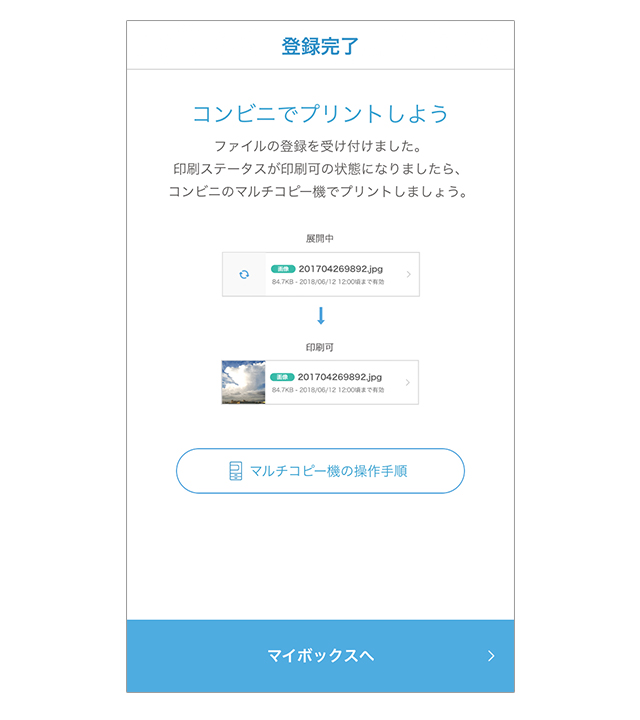
ファイルの登録受け付けが完了するとメッセージが表示されます。

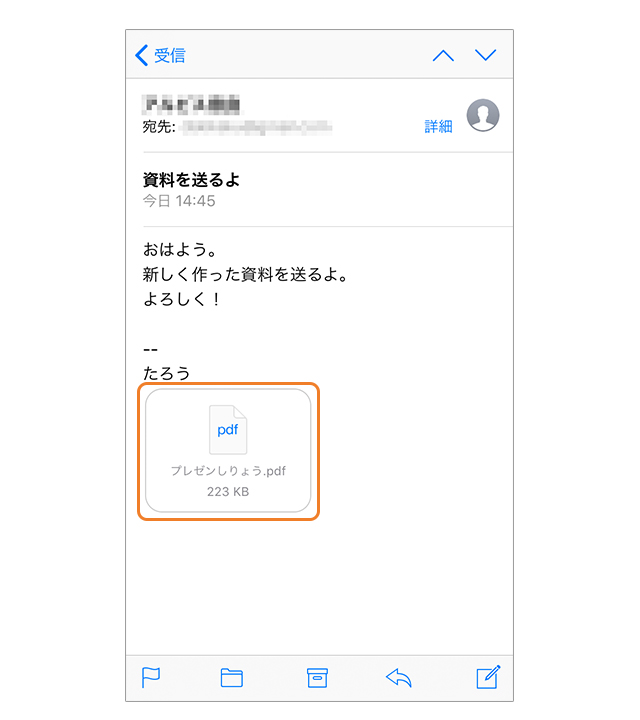
登録したいファイルが添付されているメールを表示し、添付ファイルを開きます。
- ※ここではPDFファイルを例に行っています。
- ※OS、アプリのバージョンによっては本動作と異なる場合があります。
- ※ファイル名に次の文字を含むものを登録することはできません。
¥ / : * ? “ < > | % &
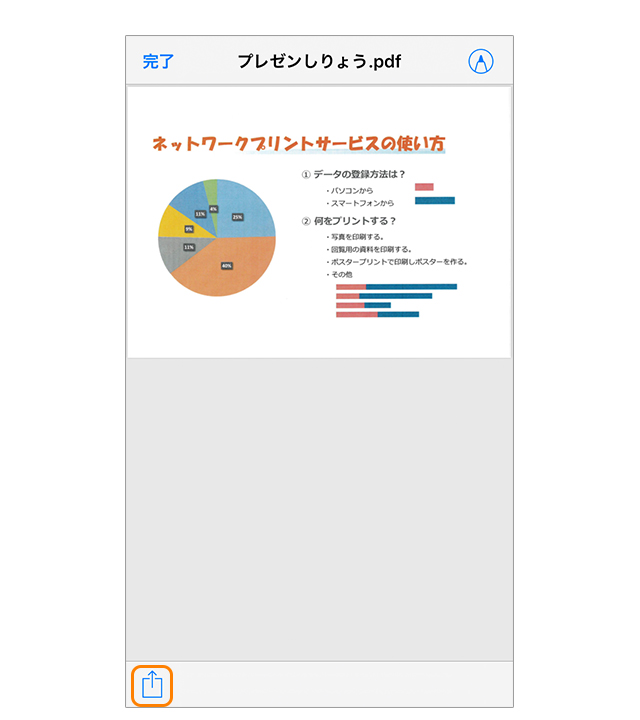
画面左下のメニューボタンをタップするとメニューが表示されます。
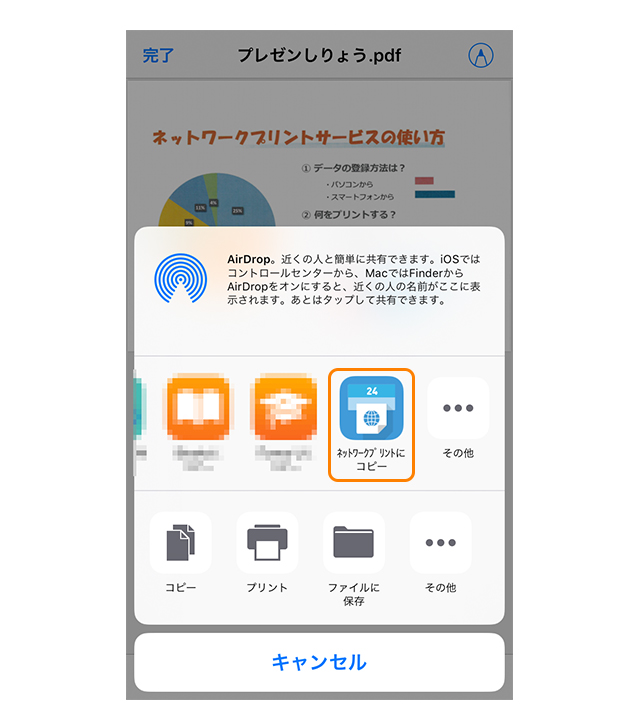
表示されたメニューの「ネットワークプリントにコピー」をタップすると書類が登録されます。
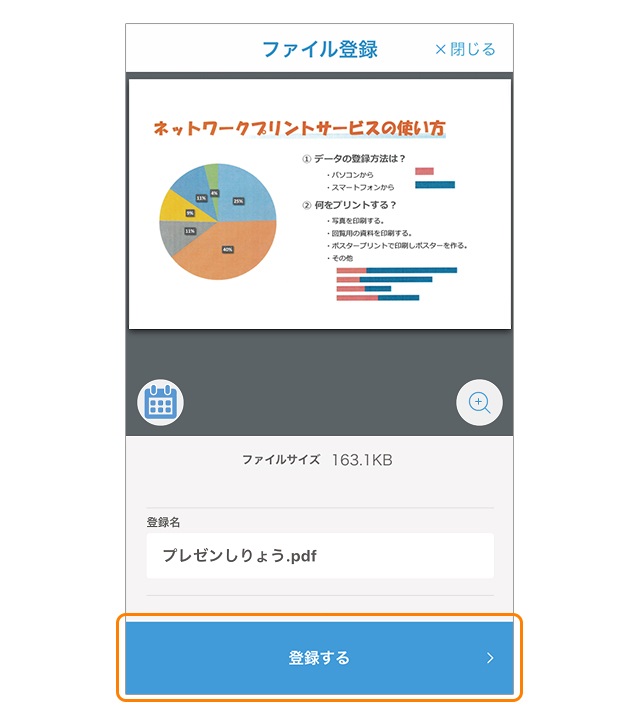
「登録する」ボタンをタップしファイルを登録します。
登録名を変更したい場合は、登録名入力欄をタップして入力してください。
- ※PDFファイルの場合は「原寸/フィット」が表示されますので、「用紙に合わせて印刷」または「原寸で印刷」のどちらかを選択してください。
- ※Excel®ファイルの場合は「印刷シート」設定が表示されますので、「アクティブシートのみ」または「全シート」のどちらかを選択してください。
- ※登録名に以下の文字を使用することはできません。
¥ / : * ? “ < > | % &
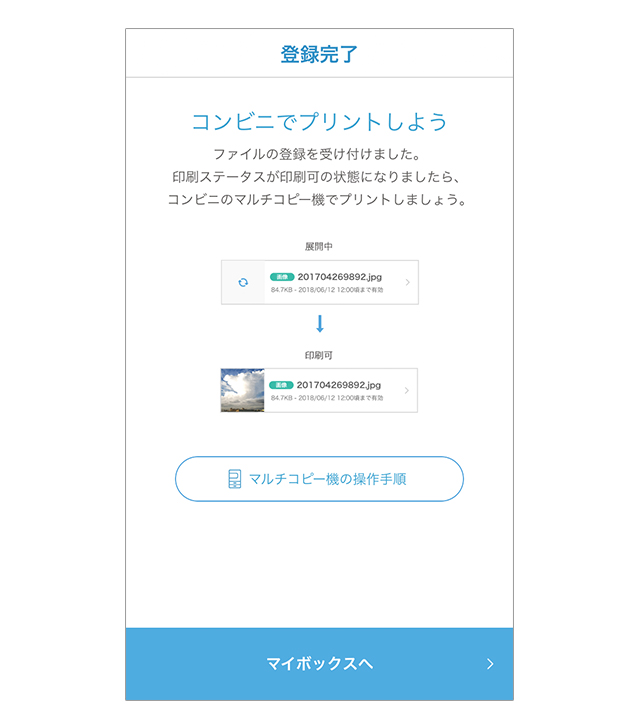
ファイルの登録受け付けが完了するとメッセージが表示されます。

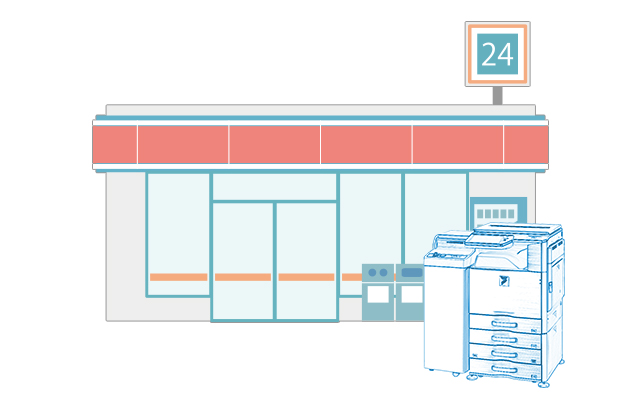
スマートフォンからネットワークプリントアプリで写真や文書を登録した後、シャープ製マルチコピー機のあるコンビニエンスストアで印刷します。

「プリントサービス」メニュー →「ネットワークプリント」メニューの順に選択します。

- ※初めの画面に「ネットワークプリント」メニューがある場合は、そちらを選択してください。
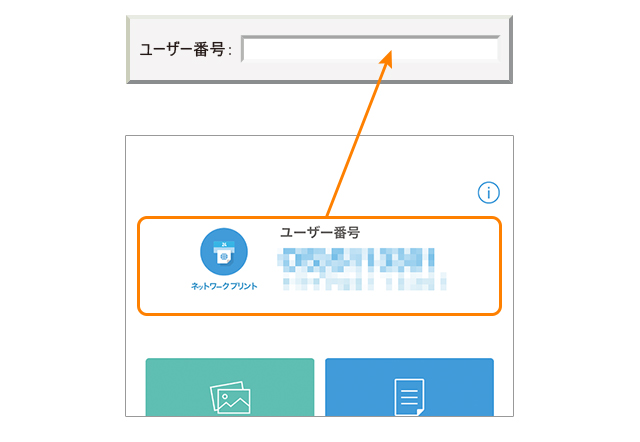
ログイン後の画面に表示されているユーザー番号を入力します。
- ※ユーザー番号は、登録後に送信されたメールからでも確認できます。
文書プリント、または画像プリントを選択した後、画面の説明に従って、操作してください。
- ※プリントには料金がかかります。