通信に関する設定をする
本製品では、無線LAN機能(Wi-Fi)を使ってインターネットに接続できます。
■Wi-Fiを使って接続する方法
Wi-Fiの接続環境は、大きく分けて次の3つがあります。ご利用の環境にあわせて必要な設定をしてください。
-
●自宅の無線LANアクセスポイント(Wi-Fiネットワーク)に接続するとき
FTTH(光ファイバー)、CATV(ケーブルテレビ)、ADSLなどのブロードバンド回線や、ISDN回線などを利用します。あらかじめプロバイダーや回線事業者への申し込みが必要です。
(1)プロバイダーや回線事業者への申し込みをし、インターネット接続に必要な機器や説明書などを入手する。
(2)機器などの説明書を参照して、無線LANアクセスポイントに必要な機器やケーブルを接続し、ネットワークやセキュリティの設定をする。
(3)本製品のWi-Fiを使える状態にし、無線LANアクセスポイントに接続する。(⇒「Wi-Fiの設定をする」)
●公衆無線LANアクセスポイント(Wi-Fiネットワーク)に接続するとき
公衆無線LAN接続サービスを提供している施設※のアクセスポイントを利用します。利用の申し込みが必要になることがあります。
※鉄道駅、空港、ホテル、ファミリーレストラン、ファーストフード店など
(1)申し込みや接続に必要な情報を入手する。
(2)本製品のWi-Fiを使える状態にし、無線LANアクセスポイントに接続する。(⇒「Wi-Fiの設定をする」)
●会社や学校などの無線LANアクセスポイント(Wi-Fiネットワーク)に接続するとき
各施設の無線LANアクセスポイントを利用します。接続するときに、サーバーやIPアドレスの設定などが必要になることがあります。
(1)接続に必要な情報を入手し、サーバーやIPアドレスなどの設定をする。
(2)本製品のWi-Fiを使える状態にし、無線LANアクセスポイントに接続する。(⇒「Wi-Fiの設定をする」)
●Wi-Fiをご利用いただく際に必要な通信料および接続料は、お客様のご負担になります。
■Wi-Fiを利用できるようにする
家庭内で構築した無線LAN環境や、外出先の公衆無線LAN環境を利用して、インターネットサービスに接続できます。Wi-Fiを利用してインターネットに接続するには、あらかじめ接続するアクセスポイントの登録が必要になります。
「Wi-Fi」がONになります。(すでにONの場合は必要ありません。)
システムソフト更新前にWi-Fi設定が済んでいる場合は、これで無線LANを利用できます。

「Wi-Fi設定」画面が表示され、利用可能な無線LANのネットワークのリストが表示されます。
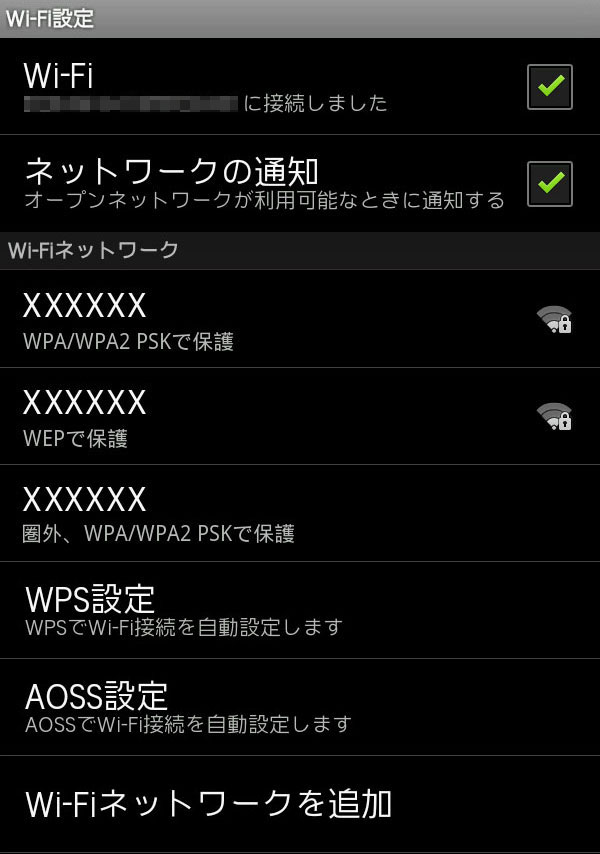
●Wi-Fi未接続時にタップしたときは
[接続]:ネットワークに接続※
[キャンセル]:ネットワークへの接続をキャンセル
[接続]:ネットワークに接続※
[キャンセル]:ネットワークへの接続をキャンセル
※セキュリティ情報の設定が必要な場合は、設定画面が表示されます。
●Wi-Fi接続時にタップしたときは
[切断]:ネットワークの接続を解除
[キャンセル]:ネットワークへの切断をキャンセル
[切断]:ネットワークの接続を解除
[キャンセル]:ネットワークへの切断をキャンセル
●コンテンツのダウンロード時や定期購読/お知らせなどのサーバー確認時のみWi-FiをONにする場合は、
GALAPAGOSアプリの「各種設定」で「省エネ定期配信」を「ON」にしてください。
■Wi-Fiの設定をする
本製品を初期化した場合などWi-Fiの接続設定を行う必要があります。Wi-Fiを設定する方法には、以下の方法があります。
・WPSで設定する
・AOSSで設定する
・手動で設定する
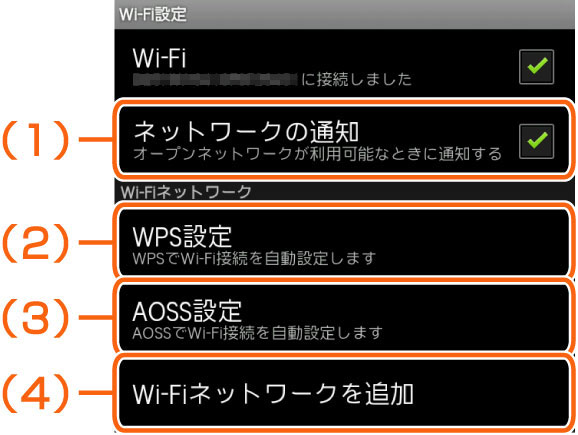
(1)ネットワークの通知
Wi-Fiネットワークの受信エリアに入ったら、自動的に通知します。
Wi-Fiネットワークの受信エリアに入ったら、自動的に通知します。
(4)Wi-Fiネットワークを追加
Wi-Fiネットワークを追加したいときに使用します。
Wi-Fiネットワークを追加したいときに使用します。
Wi-Fi設定の詳細設定
Wi-Fi設定でホームキーを長押しし、「詳細設定」をタップすることで、Wi-Fi設定の詳細設定画面が表示されます。
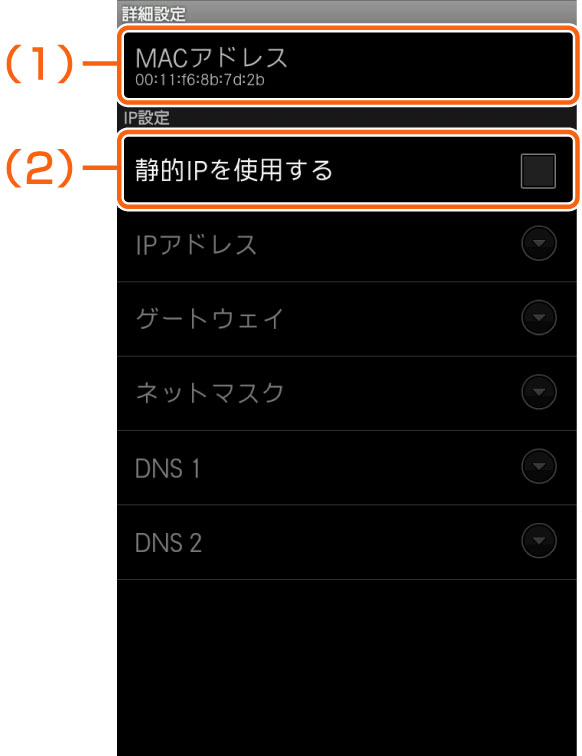
(1)MACアドレス
本製品で設定されているMACアドレスを表示します。
本製品で設定されているMACアドレスを表示します。
(2)静的IPを使用する
Wi-Fiネットワークで利用するIPアドレスやゲートウェイ、ネットマスク、DNSを設定します。
Wi-Fiネットワークで利用するIPアドレスやゲートウェイ、ネットマスク、DNSを設定します。
●WPSで設定する
詳しくは、アクセスポイント機器(無線LAN親機)の説明書を参照してください。
●「プッシュボタン方式」を選択した場合は、アクセスポイント機器(無線LAN親機)側でも、WPSボタンを押すなどの操作が必要になります。
●「PINコード方式」を選択した場合は、表示されたPINコードをアクセスポイントに入力し、[OK]をタップしてください。
●コンテンツのダウンロード時や定期購読/お知らせなどのサーバー確認時のみWi-FiをONにする場合は、
GALAPAGOSアプリの「各種設定」で「省エネ定期配信」を「ON」にしてください。
●AOSSで設定する
AOSS for Androidが起動します。 (初回起動時「ソフトウェア使用許諾契約」画面が表示されますので、内容を確認し「同意する」をタップします。)
アクセスポイント機器(無線LAN親機)側でも、AOSSボタンを押すなどの操作が必要となります。詳しくは、アクセスポイント機器(無線LAN親機)の説明書を参照してください。
中断するには、戻るキーを押してください。
●コンテンツのダウンロード時や定期購読/お知らせなどのサーバー確認時のみWi-FiをONにする場合は、
GALAPAGOSアプリの「各種設定」で「省エネ定期配信」を「ON」にしてください。
●手動で設定する
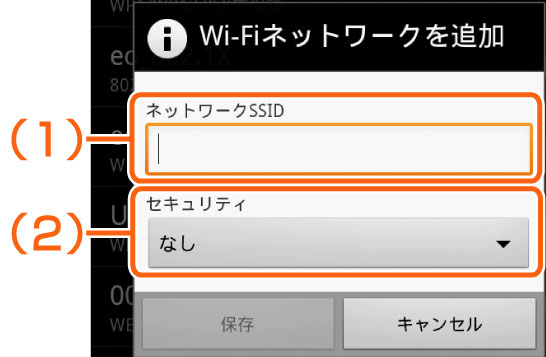
(1)ネットワークSSID
アクセスポイントに設定されているネットワーク名(SSID)を入力する。
アクセスポイントに設定されているネットワーク名(SSID)を入力する。
(2)セキュリティ
無線LAN アクセスポイントの設定に合わせて、▼をタップし、「WEP」、「WPA/WPA2 PSK」、「802.1×EAP」から認証方式を選ぶ。
無線LAN アクセスポイントの設定に合わせて、▼をタップし、「WEP」、「WPA/WPA2 PSK」、「802.1×EAP」から認証方式を選ぶ。
●ネットワークSSIDは、アクセスポイントを識別するためにつけられた名前です。詳しくは、アクセスポイント機器(無線LAN親機)の説明書を参照してください。
●「WEP」を選択したときは
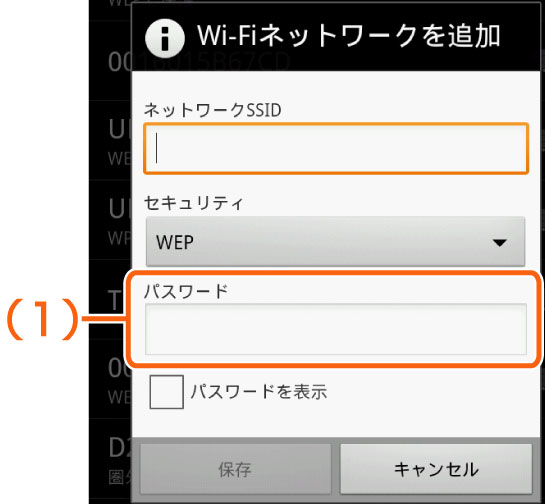
(1)パスワード
WEPキーの入力方式に合わせ、キーを入力する。
WEPキーの入力方式に合わせ、キーを入力する。
●セキュリティ方式は、アクセスポイント機器(無線LAN親機)に設定されている暗号化の方式です。詳しくは、アクセスポイント機器(無線LAN親機)の説明書を参照してください。
●「WPA/WPA2 PSK」を選択したときは
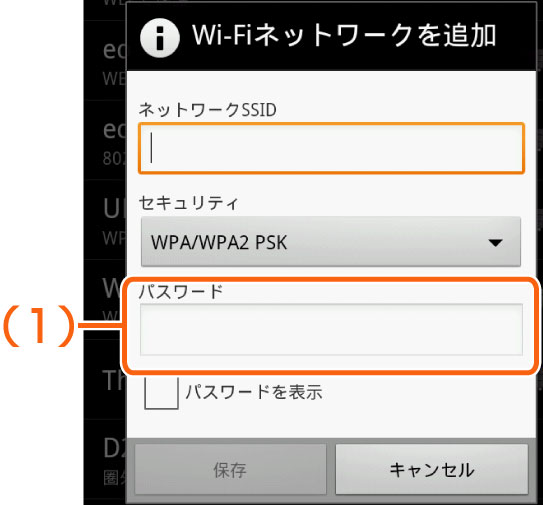
(1)パスワード
無線LANアクセスポイントと同じ接続パスワードを入力する。
無線LANアクセスポイントと同じ接続パスワードを入力する。
●「802.1×EAP」を選択したときは
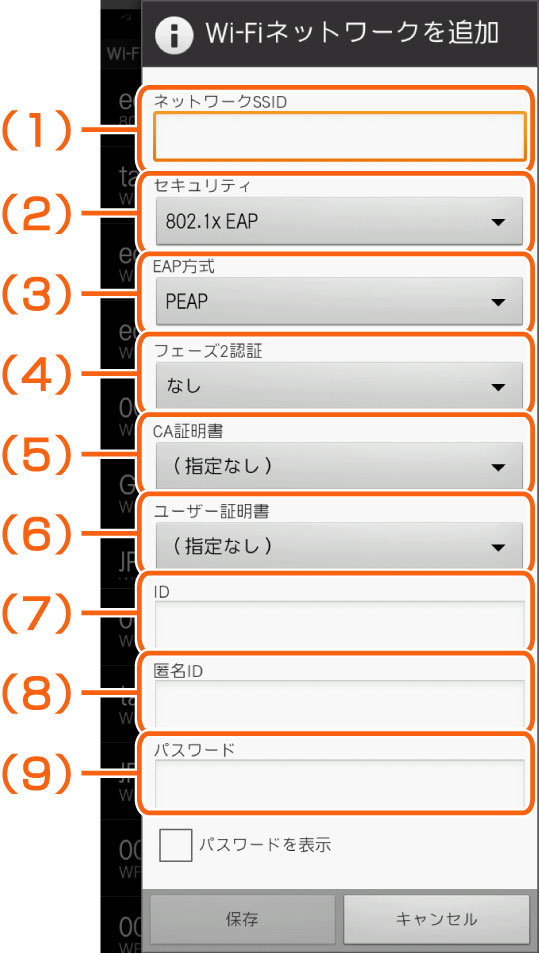
(1)ネットワークSSID
アクセスポイントに設定されているネットワーク名(SSID)を入力します。
アクセスポイントに設定されているネットワーク名(SSID)を入力します。
(2)セキュリティ
自動的に「802.1×EAP」が選択されています。
自動的に「802.1×EAP」が選択されています。
(3)EAP方式
IEEE802.1×/EAPでサポートする認証方式を選択します。
IEEE802.1×/EAPでサポートする認証方式を選択します。
(4)フェーズ2認証
フェーズ2での認証方式を選択します。
フェーズ2での認証方式を選択します。
(5)CA証明書
CA証明書を指定する場合は、CA証明書を入力します。
CA証明書を指定する場合は、CA証明書を入力します。
(6)ユーザー証明書
ユーザー証明書を指定する場合は、ユーザー証明書を入力します。
ユーザー証明書を指定する場合は、ユーザー証明書を入力します。
(7)ID
IDを入力します。
IDを入力します。
(8)匿名ID
匿名IDを入力します。
匿名IDを入力します。
(9)パスワード
パスワードを入力します。
パスワードを入力します。
●コンテンツのダウンロード時や定期購読/お知らせなどのサーバー確認時のみWi-FiをONにする場合は、
GALAPAGOSアプリの「各種設定」で「省エネ定期配信」を「ON」にしてください。
●無線LANのIPを設定する
Wi-Fi設定の詳細設定画面が表示されます。
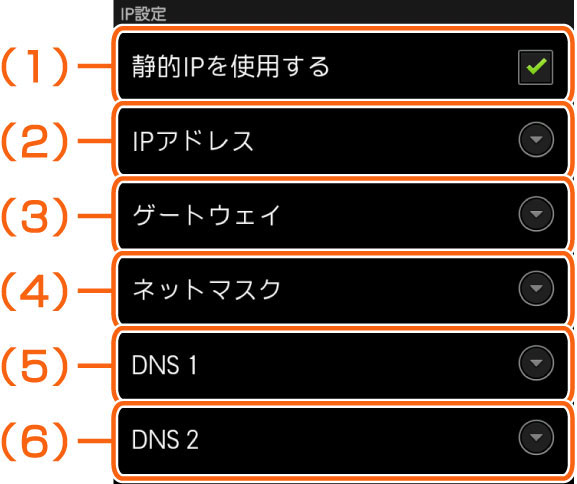
(1)静的IPを使用する
静的IPを使用するときは、チェックボックスにチェックを入れます。
静的IPを使用するときは、チェックボックスにチェックを入れます。
(2)IPアドレス
IPアドレスを手動で設定します。
IPアドレスを手動で設定します。
(3)ゲートウェイ
ゲートウェイの設定を手動で設定します。
ゲートウェイの設定を手動で設定します。
(4)ネットマスク
ネットマスクの設定を手動で設定します。
ネットマスクの設定を手動で設定します。
(5)DNS1
DNS1の設定を手動で設定します。
DNS1の設定を手動で設定します。
(6)DNS2
DNS2の設定を手動で設定します。
DNS2の設定を手動で設定します。
●MACアドレスを確認する
本製品のMACアドレスを表示します。
アクセスポイント機器(無線LAN親機)側の設定で必要な場合に利用してください。
Wi-Fi設定の詳細設定画面が表示されます。
■機内モードを「ON」にする
機内モードを「ON」にすると、Wi-Fiはご利用になれません。
●使用が禁止されている場所(航空機内、医療機器や電子機器のそばなど)では、機内モードを「ON」にしてください。
「無線とネットワーク」画面が表示されます。
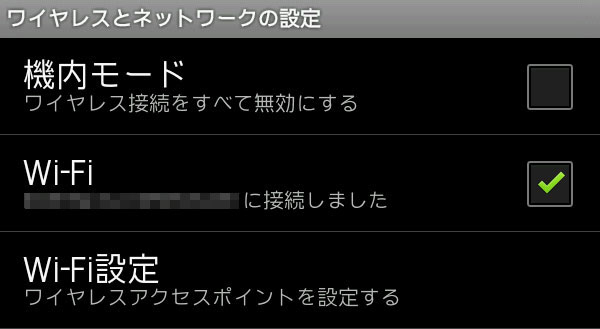
「ON」に設定中は、ステータスエリアに
●機内モードは、電源キーを2秒押して表示されるメニューからON/OFFすることもできます。