データ・ファイル
ファイルやフォルダを別の場所にコピーしたい
作成したファイルやフォルダをコピーするには、右クリックメニューを使ってコピーする方法やデータをドラッグ&ドロップする方法などがあります。また、「送る」メニューを使用してコピーすることもできます。
右クリックメニューの「コピー」を使う
-
ファイルを右クリックし、「コピー」をクリックする。
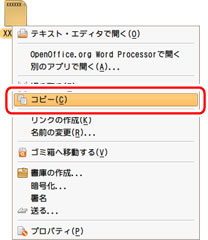
-
コピー先のフォルダで、右クリックし「貼り付け」をクリックする。
コピー先のフォルダにファイルがコピーされます。
ドラッグ&ドロップでコピーする
USBメモリーやmicroSDメモリーカードなどには、ファイルやフォルダをドラッグ&ドロップするだけでコピーできます。
ここでは例としてUSBメモリーにファイルをコピーする方法を説明します。
-
USBメモリーをUSBコネクターに差し込む。
USBメモリーのフォルダが開きます。 -
データを保存しているフォルダを開き、USBメモリーのフォルダにファイルをドラッグ&ドロップする。
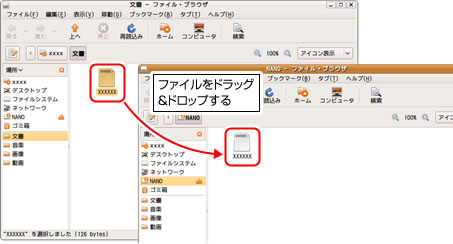
-
USBメモリーに、ファイルがコピーされたら画面右上の
 をクリックして開いている画面を閉じる。
をクリックして開いている画面を閉じる。
- ご参考
-
- デスクトップから「文書」フォルダへなど、同一ディスク内の別の場所へドラッグ&ドロップでファイルをコピーするときには、【Ctrl】を押しながらドラッグ&ドロップします。同一ディスク内では、【Ctrl】を押さずにドラッグ&ドロップすると、ファイルは移動されます。
- USBメモリーへのコピー中に「転送先に十分な空き容量がありません…」というメッセージが表示されたときは、USBメモリーの空き容量が不足しています。メッセージの[キャンセル]をクリックし、USBメモリーの中のデータで不要なものを削除するなどしてUSBメモリーの空き容量を増やしてから、コピーし直してください。
右クリックメニューの「送る」を使う
ここでは例として、USBメモリーに「送る」メニューを使ってファイルをコピーする方法を説明します。
-
コピーしたいファイルを右クリックし、「送る」をクリックする。
「送る」画面が表示されます。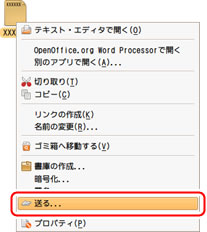
-
「使用するアプリ」、「宛先」で次の項目が選択されていることを確認します。
- 「使用するアプリ」:「Removable disks and shares」
- 「宛先」:挿入したUSBメモリーの名称
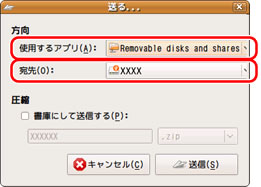
異なる項目が選択されているときは、その項目をクリックし、上記の項目をクリックしてください。
-
[送信]をクリックする。
USBメモリーにデータがコピーされます。