 |
 |

■Windows Media® Player 9 に取り込んだ音楽データを本機(MP-Aシリーズ)へ転送する
 Windows Media® Player 10 をご利用の方は、[こちら] をご覧ください。 Windows Media® Player 10 をご利用の方は、[こちら] をご覧ください。
《1.Windows Media® Playerの起動》
- [スタート]−[すべてのプログラム]−[アクセサリ]−[エンターテイメント]−[Windows Media Player]の順にクリックして、Windows Media® Playerを起動します。
起動されたら、[デバイスへ転送]タブをクリックして転送画面を表示させます。
《2.パソコンへの接続》
- パソコンが起動している状態で、付属のUSB対応ケーブルを図の
 , , の順番で本機(MP-Aシリーズ)とパソコンに接続します。 の順番で本機(MP-Aシリーズ)とパソコンに接続します。
 |
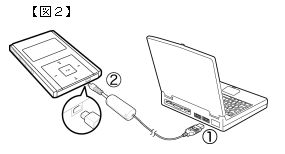
| ※ご注意: |
コネクタと端子の向きを十分に確認した上で接続してください。 |
|
- パソコンが本機(MP-Aシリーズ)を認識したら、【図3】のように、右側のプルダウンメニューから、本機(MP-Aシリーズ)のドライブを選択します。
- デジタルオーディオプレーヤーの転送先をルートフォルダにするために、【図4】に示しているように、何も表示されていない部分をクリックします。
《3.音楽ファイルの転送》
- [再生リストの編集]ボタンをクリックします。
- 本機(MP-Aシリーズ)へ転送したい音楽ファイルを左側のリストの中からクリックして選択した後、[OK]ボタンを押して確定します。
- 転送する曲の確認が終了したら、[転送]ボタンをクリックして転送を開始します。
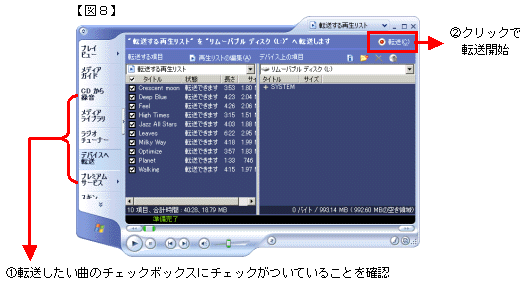
- 転送が開始されます。終了するまでお待ちください。
- 転送処理終了後、転送した曲データが、ルートフォルダに保存されているのを確認してください。
- 転送処理終了後、ウインドウ右上の「
 」をクリックしてWindows Media® Playerを終了します。 」をクリックしてWindows Media® Playerを終了します。
- パソコン画面(デスクトップ)の右下にあるタスクトレイに表示されている「
 」をダブルクリックします。 」をダブルクリックします。
- 表示された「ハードウェアの安全な取り外し」ウインドウで、「USB大容量記憶装置デバイス」を選択した状態で、[停止]ボタンをクリックします。
- 「SHARP Digital Audio USB Device」を選択して、[OK]ボタンをクリックします。
- [閉じる]ボタンをクリックしてウインドウを閉じた後、本機(MP-Aシリーズ)をパソコンから取りはずしてください。
| ・ |
以上で、作業は終了です。 |
| ・ |
本機(MP-Aシリーズ)の電源を入れてお楽しみください。
(パソコンから本機(MP-Aシリーズ)を取りはずしたとき、リスト作成中と表示され、使用できるまで数分かかることがあります。) |
|
|
|
|
 |
|