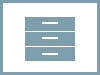よくあるご質問
質問
プリンタードライバーのインストール方法を知りたい。【ネットワーク接続編 Mac版】(FAQ No.00964)
回答
印刷の設定フロー
操作ステップ
- ● 本ページの画像および操作は、Mac OS 10.13です。Mac OSのバージョンやドライバーの種類によっては、一部異なる点があります。ご利用の複合機のMac OS対応状況は「MacOS / MacOS X 動作確認情報のご案内」にてご確認ください。
- ● 付属のCD-ROMにもドライバーは収録されていますが、ホームページから最新版のドライバーをダウンロードしてご利用いただくことをお勧めします。
1. インストールするプリンタードライバーを選択する。
ドライバーのダウンロードページ にて、製品名を入力します。
ご利用のパソコンのOSが自動判別されますので、[○○のダウンロードページへ]ボタンをクリックします。
ダウンロードページでは、プリンタードライバーをクリックしてください。
※ [○○のダウンロードページへ]ボタンの○○には、ご利用のパソコンのOS情報が表示されます。
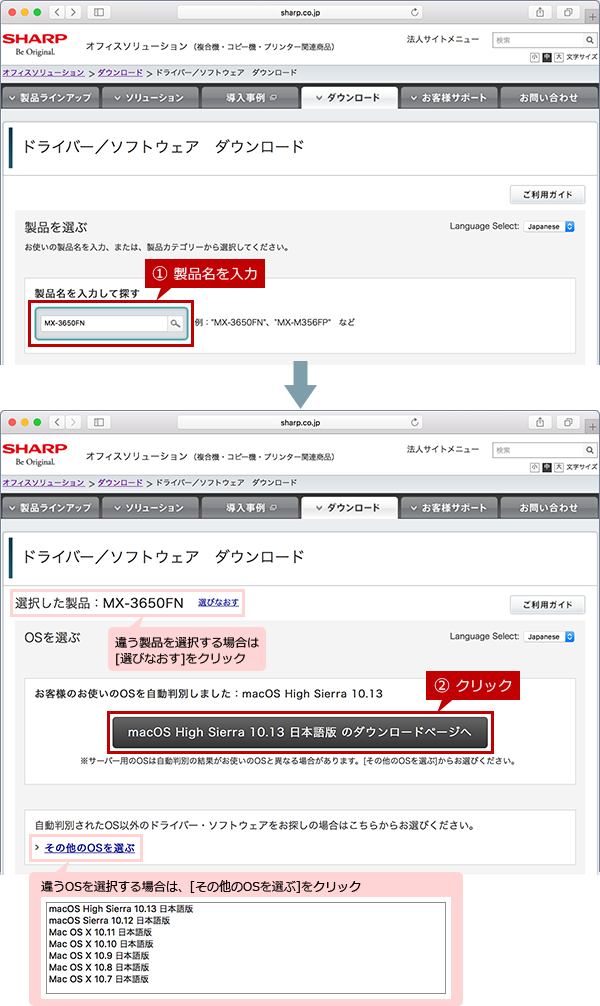
◎ 自動判別の結果がお使いのOSと異なる場合があります
お使いのOSと異なる場合は「 > その他のOSを選ぶ 」をクリックし、リストボックスからお使いのOSを選択してください。
◎ 自動判別ができないOSの場合
OSを選択する画面が表示されますので、リストボックスからお使いのOSを選択してください。
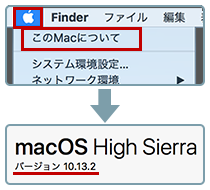
◎ Mac OSのバージョンが分からない時は
- 1. Appleマークをクリックする
- 2. 表示されたメニューにある「このMacについて」をクリックする
- 3. 表示されたウィンドウにてOSバージョンを確認する
本画像のバージョンは、Mac OS 10.13です。
2. プリンタードライバーをダウンロードする。
[使用許諾に同意の上ダウンロード]ボタンをクリックします。
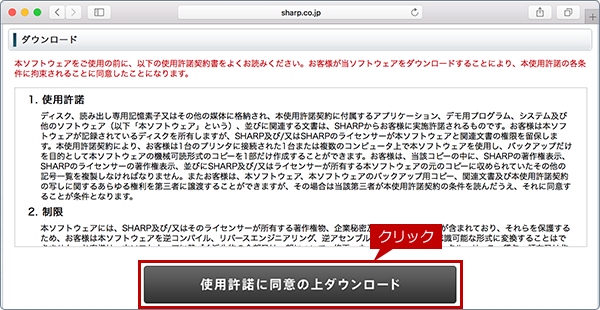
3. ダウンロードしたファイルを開く。
ダウンロードボタンをクリックし、表示されたファイルをダブルクリックします。
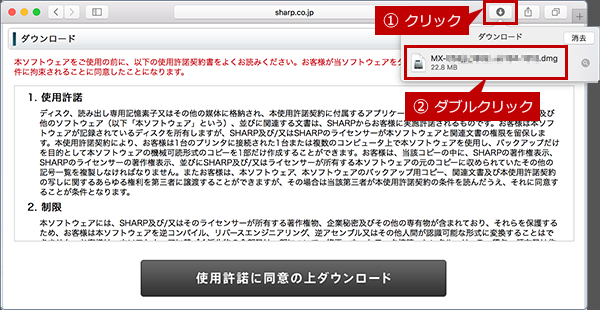
ファイルを保存した場合は、ファイルをダブルクリックします。

4. [MacOSX]フォルダーを開く。
[MacOSX]フォルダーをダブルクリックします。
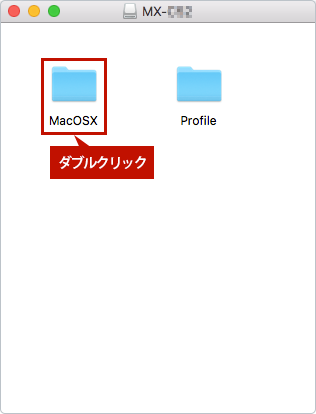
5. インストーラーを実行する。
ご利用のOSバージョンのフォルダーをダブルクリックし、その中にあるインストーラーをダブルクリックします。
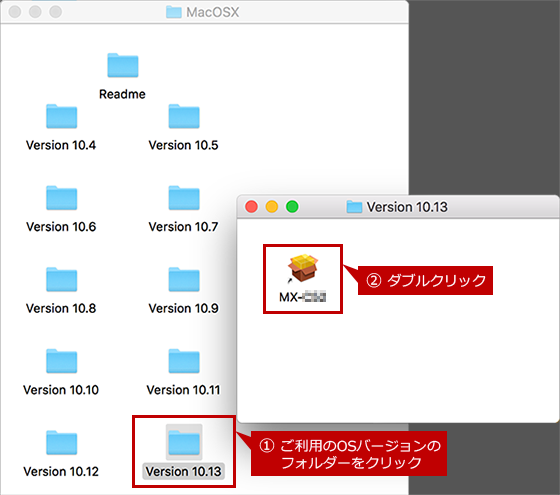
◎ ご利用のOSバージョンのフォルダーが見当たらない場合
Mac OS X 10.13 や、それより新しいOSバージョンをご利用の方で、[MacOSX]フォルダーに該当するOSバージョンのフォルダーがない場合は、含まれているフォルダーの中で一番新しいOSバージョンのデータを使用してインストールしてください。
◎ インストーラーを実行する前に注意事項をお読みください
- インストールの前に「ReadMe First(注意事項)」を必ずお読みください。「ReadMe First」は[Readme]フォルダー内の[Japanese]フォルダーにあります。
6. 表示された内容を確認し、次へ進む。
他に実行しているプログラムがある場合は、そのプログラムを終了した後で、[続ける]ボタンをクリックします。
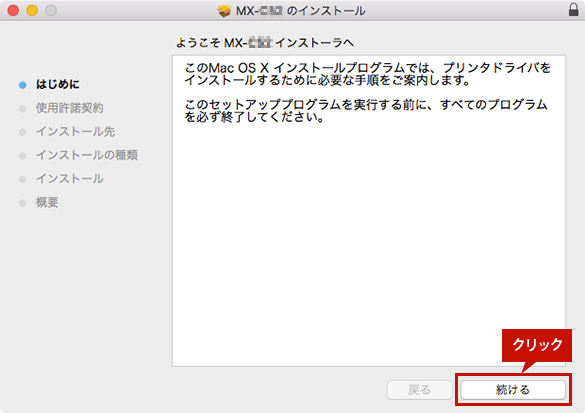
7. ソフトウェア使用許諾契約書の内容を確認し、次へ進む。
表示された「ソフトウェア使用許諾契約書」を確認し、[続ける]ボタンをクリックします。
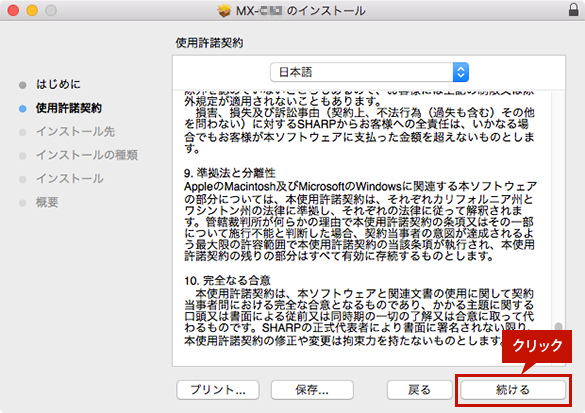
◎ 表示言語が異なる場合
言語リストから[日本語]を選択し、日本語に切り替えて確認してください。
8. ソフトウェア使用許諾契約に同意し、次へ進む。
[同意する]ボタンをクリックします。
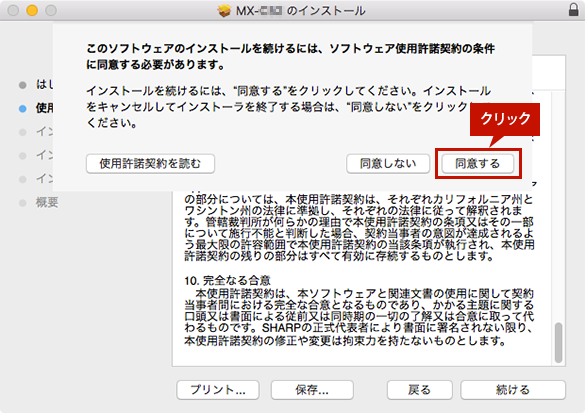
9. インストールを開始する。
[インストール]ボタンをクリックします。
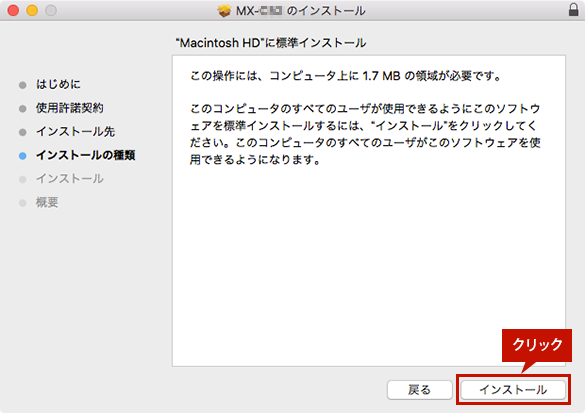
10. 認証のため管理者情報を入力する。
Mac OSの管理者権限のあるユーザ名とパスワードを入力し、[ソフトウェアをインストール]ボタンをクリックします。
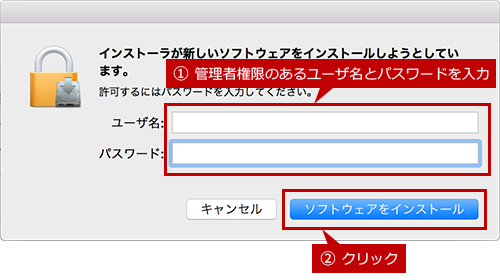
11. インストールを完了させる。
インストールの完了画面が表示されたら、[閉じる]ボタンをクリックしてください。
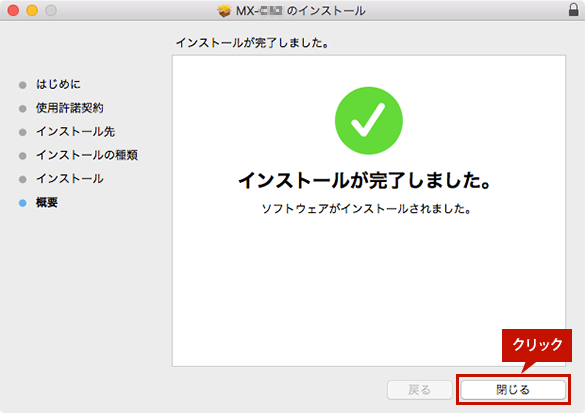
その他の接続方法でのインストール
Macintoshでの注意事項
- ● ネットワーク接続のみ、プリンターとして使用できます。
- ● ご利用の製品によっては、プリンター拡張キットやPS拡張キットが必要です。
- ● USB接続では、ご利用いただけません。
関連キーワード
プリンター / ドライバー / インストール / 設定 / Mac
各製品のよくあるご質問トップに戻る
AR-C150 / AR-C160 / AR-C170FP / AR-C172FP / AR-C250 / AR-C260F / AR-C260FP / AR-C260M / AR-C260S / AR-C261F / AR-C261FP / AR-C261M / AR-C261S / AR-C262FP / AR-C262S / AR-C280 / AR-G200 / AR-G200V / MX-2000F / MX-2300G / MX-2301FN / MX-2310F / MX-2311FN / MX-2514FN / MX-2517FN / MX-2600FG / MX-2600FN / MX-2610FN / MX-2640FN / MX-2700FG / MX-2700G / MX-3100FG / MX-3100FN / MX-3110FN / MX-3111F / MX-3112FN / MX-3114FN / MX-3117FN / MX-3140FN / MX-3500FN / MX-3500N / MX-3501FN / MX-3501N / MX-3600FN / MX-3610FN / MX-3611F / MX-3614FN / MX-3640FN / MX-4100FN / MX-4101FN / MX-4110FN / MX-4111FN / MX-4140FN / MX-4141FN / MX-4500FN / MX-4500N / MX-4501FN / MX-4501N / MX-5000FN / MX-5001FN / MX-5110FN / MX-5111FN / MX-5140FN / MX-5141FN / MX-5500N / MX-6200N / MX-6201N / MX-6540FN / MX-7000N / MX-7001N / MX-C300W / MX-C302W / MX-C310 / MX-C310FX / MX-C381 / MX-C381FX / MX-M1054 / MX-M1100 / MX-M1204 / MX-M264FP / MX-M266FP / MX-M266FV / MX-M283N / MX-M314FP / MX-M316FP / MX-M316FV / MX-M316G / MX-M316GV / MX-M350 / MX-M350F / MX-M350N / MX-M354FP / MX-M356FP / MX-M356FV / MX-M363N / MX-M365FN / MX-M450 / MX-M450F / MX-M450N / MX-M464FN / MX-M465FN / MX-M503N / MX-M550 / MX-M564FN / MX-M565FN / MX-M620 / MX-M623 / MX-M654FN / MX-M700 / MX-M753 / MX-M754FN / MX-M860 / MX-M904 / MX-M950
更新日:2022年01月31日