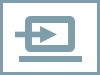よくあるご質問
回答
◎ 注意事項
- 本ドライバーのご利用には、オプションの機能拡張キットとPS拡張キットが必要です。
印刷の設定フロー
プリンタードライバーをインストールした後は、システム環境設定にて複合機を追加します。また、複合機に装着している給紙トレイやフィニッシャーなどが使えるよう、プリンタードライバーに設定をします。
操作ステップ
1. システム環境設定を開く。
Appleマークをクリックし、表示されたメニューにある「システム環境設定...」をクリックします。

2. プリンタとスキャナを表示する。
プリンタとスキャナをクリックします。

3. 複合機を追加する。
[+]ボタンをクリックします。
「プリンタまたはスキャナを追加...」や「近くのプリンタ」が表示された場合は、「プリンタまたはスキャナを追加...」をクリックしてください。
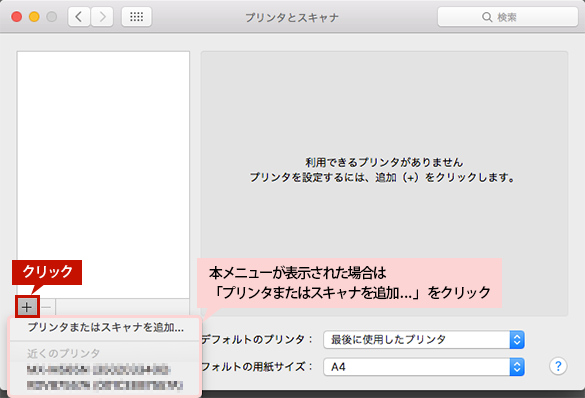
4. 追加する複合機を選択する。
デフォルト画面で表示される一覧から追加する複合機をクリックし、「名前」「場所」「ドライバ」を確認します。
ドライバは、追加する複合機のPPDファイルが選択されているか確認します。問題なければ、[追加]ボタンをクリックします。本画像は、「MX-3650FN」の設定画面です。

◎ Bonjour接続の場合
「インストール可能なオプション」画面が表示された場合は、7. オプションを設定する。へお進みください。
◎ Apple Talk接続の場合
複合機に装着している給紙トレイやフィニッシャーなどを自動検知しますので、「インストール可能なオプション」画面は表示されません。
◎ AirPrintをご利用の場合
AirPrintをご利用の場合は、プロトコル「AirPrint」をお選びください。
◎ 複合機が表示されない時は
- ●【確認】複合機の電源は、入っていますか?
- ●【確認】複合機とパソコンは、ネットワーク接続されていますか?
- ●上記2点に問題が無い場合は、IPアドレスを入力して追加してください。詳しくは、こちらをご覧ください。
5. オプションなどの設定画面を表示する。
[オプションとサプライ...]ボタンをクリックします。

6. オプションを表示する。
[オプション]ボタンをクリックしてください。

7. オプションを設定する。
給紙トレイやフィニッシャーなどは、装着状態を確認して選択します。
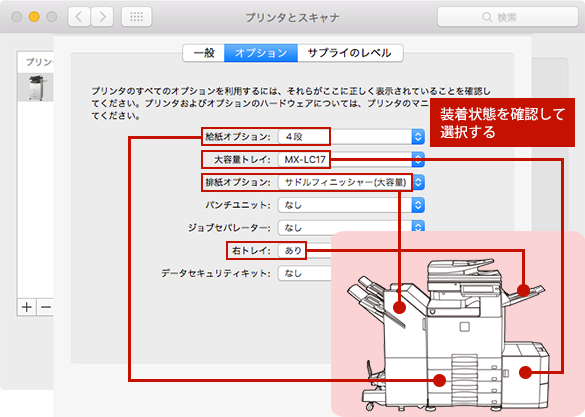
8. 設定を完了させる。
[OK]ボタンをクリックしてください。
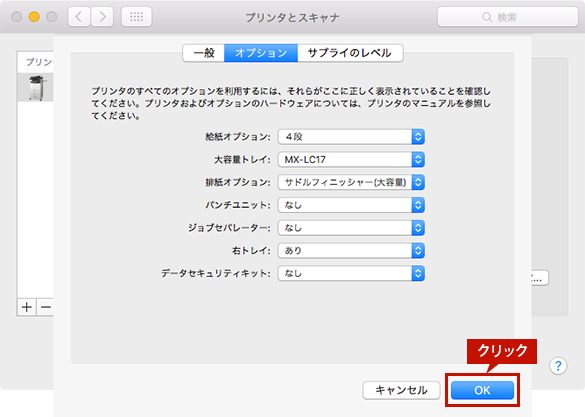
■備考:印刷するときに、常時モノクロで出力したい場合
印刷するときに、カラー出力ではなく、常時モノクロで出力させたい場合は下記の参考情報を参照してください。
関連キーワード
プリンター / プリンタードライバー / インストール / オプション / 自動設定 / 給紙トレイ / 設定 / システム設定 / Mac
各製品のよくあるご質問トップに戻る
更新日:2018年02月21日