リモコンのマイクまたはアシスタントボタンを押して、リモコンのマイクに話しかけることで、番組を探したり、質問したり、テレビの操作、さらには家電などの操作ができます。
またマイク内蔵機種は、「OK Google(オーケー グーグル)」と呼びかけて、ハンズフリーでご利用いただけます。
※1 本機能の利用には、インターネット接続、機能によっては Google アカウントでのログインが必要です。
Google アシスタントは、 Google™ が開発したAIアシスタントです。
詳しくは、ホームページをご参照ください。
https://assistant.google.com/intl/ja_jp/
対応機種
(2023年12月現在)
| タイプ | ライン | 形名 |
|---|---|---|
| Google TV | FS1(マイク内蔵) |
|
| FQ1(マイク内蔵) |
|
|
| FN1(マイク内蔵) |
|
|
| FN2 |
|
|
| FL1 |
|
EP1(マイク内蔵) |
|
| ES1(マイク内蔵) |
|
|
| EQ1(マイク内蔵) |
|
|
| EQ2 |
|
|
| EU1(マイク内蔵) |
|
|
| EN1(マイク内蔵) |
|
|
| EN2 |
|
|
| EL1 |
|
|
| EJ1 |
|
|
| Android TV | EF1※4 |
|
DX1(マイク内蔵) |
|
| DW1(マイク内蔵) |
|
|
| DP1(マイク内蔵) |
|
|
| DS1(マイク内蔵) |
|
|
| DQ1 |
|
|
| DQ2 |
|
|
| DN1(マイク内蔵) |
|
|
| DN2 |
|
|
| DL1 |
|
|
| DJ1 |
|
|
| CX1 |
|
|
| CQ1 |
|
|
| CN1 |
|
|
| CL1 |
|
|
| BN1 |
|
|
| BL1 |
|
|
| BJ1 |
|
|
| BW1 |
|
|
| AJ1※2 |
|
|
| AU1※2 |
|
|
| AM1 |
|
|
| AN1 |
|
|
| AL1 |
|
|
| AX1 |
|
|
| AW1 |
|
|
| US5※2 |
|
|
| UH5※2 |
|
https://jp.sharp/aquos/tvj17/update/
目次
1.Google アシスタントの使い方
事前確認事項
-
対象機種のAQUOSがインターネットに接続されていること
動画などを再生する場合は、有線LANでの接続をおすすめします。 -
Google アカウントを取得し、テレビでログインされていること
Google アカウントが取得されていない方は、下記のサイトから登録をお願いします。
(Google TV対応機種は、Google TVの設定が必要です)
https://accounts.google.com/SignUp?hl=ja
対象機種のAQUOSでの Google アカウントログイン方法は以下をご確認ください。
https://www.youtube.com/embed/WdDAI9scLkU?rel=0
(動画でアカウント取得、ログイン方法をご説明します)※機種によって操作が異なる場合があります。
Google TVの設定方法は、以下をご確認ください。
https://jp.sharp/support/cloud/aquos/google_tv_setting.html
-
テレビとリモコンがペアリングされていること
https://www.youtube.com/embed/q1WQPLIhMG4?rel=0
(動画でペアリング方法をご説明します) ※機種によって操作が異なる場合があります。 -
(マイク内蔵の機種のみ)本体背面にあるマイクスイッチが有効になっていること

初回のアシスタント設定方法
※ 画面/画像は、ES1(Google TV対応機種)またはDW1(Android TV対応機種)のイメージで、2022年6月現在のものです。変更になる可能性があります
STEP 1
-
テレビの電源ボタンを押し、テレビを起動する
STEP 2
-
リモコンのアシスタントボタン(またはマイクボタン)を押す
マイク内蔵機種は、マイクを本体のマイクスイッチで「無効」から「有効」にすると設定画面を表示することができます。 STEP 3
-
Google アシスタントの確認画面が表示されるので、画面に従って操作してください。
ES1(Google TV対応 かつ ハンズフリーモデル)の例
下記の画面が表示されたら、リモコンのカーソルボタンで、「同意する」を選び、決定を押します。
この画面が表示されない場合は、[設定]→[プライバシー]→[Google アシスタント]→[ハンズフリーマイク]を有効にしてください。
(アプリのバージョンによっては、本項目が表示されない場合があります。)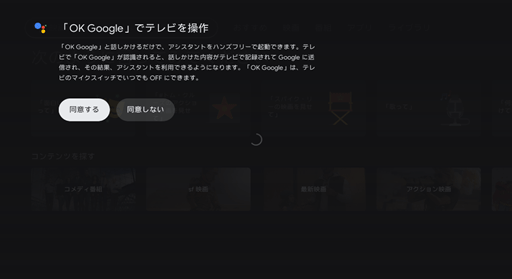
DW1(Android TV対応モデル)の例

利用方法
※ 画面/画像は、ES1(Google TV対応機種)またはDW1(Android TV対応機種)のイメージで、2022年6月現在のものです。変更になる可能性があります
STEP 1
-
テレビの電源ボタンを押し、テレビを起動する
STEP 2
-
リモコンのアシスタントボタン(またはマイクボタン)を押す
Google TV対応機種は、アシスタントボタンを押し続ける
(マイク内蔵機種のみ)「OK Google」と話しかける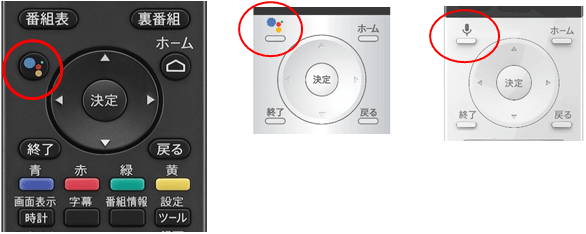
STEP 3
-
下のような画面が表示されたら、リモコンのマイクや(マイク内蔵機種のみ)テレビに向かってお話ください。
Google TV対応機種でリモコンマイクを使用する場合は、アシスタントボタンを押したまま、リモコンのマイクに向かってお話ください。DW1(Android TV対応モデル)の例

ES1(Google TV対応モデル)の例
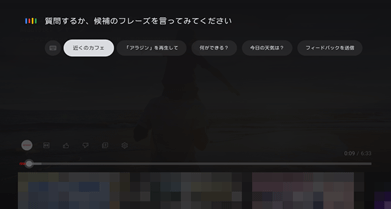
※ 続けて、リモコンのマイクを使ってGoogle アシスタントと会話するときは、 再度アシスタントボタン(またはマイクボタン)を 押してください。
Google TV対応機種でリモコンマイクを使用する場合は、再度アシスタントボタンを押したまま、リモコンのマイクに向かってお話ください。※ マイク内蔵機種で本体マイクを使って会話するときは、 画面上のアシスタントが待受状態
 アニメーションが出ているときにお話ください。
アニメーションが出ているときにお話ください。
「OK Google」と話しかけると、次の会話が始まります。
ご注意
アプリ内で、コンテンツを検索するとき、マイクボタンを押してアプリ内の検索をされていた方は、Google アシスタントの対応により、それができなくなります。アプリ画面内にあるマイクアイコンを押して、マイクが赤く光ったら、リモコンのマイクに向かって発話するとアプリ内の検索ができます。
YouTube™の場合
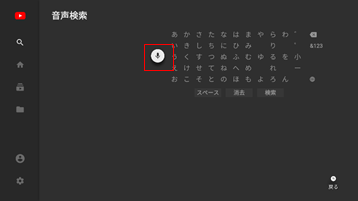
2.Google アシスタントでできること
AQUOSに搭載された Google アシスタントに話しかけることで、以下のことができます。
Google の音声認識エンジンを利用しているため、認識内容によっては、うまく動作しない場合があります。
ここでは、テレビのみでできることをご紹介します。
朝、1日を始めよう
| ユースケース | 会話例 |
|---|---|
| 天気の確認 | ・今日の天気は? ・今日は雨が降る? |
| 今日の予定の確認※3 | ・今日の予定は? |
| ニュースの再生※4 | ・ニュースをかけて |
| 通勤の交通情報※3 | ・会社までの交通状況は? |
| 移動時間 | ・○○までの距離は? |
| テレビの電源オフ | ・テレビを消して |
夕方くつろいで、エンターテイメントを楽しもう
| ユースケース | 会話例 |
|---|---|
| 番組の検索 | ・(番組タイトル/出演者名) ・(ジャンル名) |
| 動画の再生※4 | ・サッカーの動画を再生して |
| 音楽の再生※4 | ・音楽を流して ・(アーティスト名)の曲を再生 |
| 写真の再生※5 | ・写真を見せて |
| 音量の調整 | ・音量を20にして |
情報を入手しよう&アシスタントとお話しよう
| ユースケース | 会話例 |
|---|---|
| 翻訳 | ・お会いできて嬉しいですを韓国語で ・はじめましてをスペイン語で |
| スポーツのスコア | ・(チーム名)の試合結果は ・(チーム名)の試合はいつ ・Jリーグの順位は |
| 調べ物 | ・野口英世の誕生日は ・火星までの距離は ・電話を発明したのは誰 |
| 雑談 | ・豆知識を教えて ・ジョークを言って ・イルカの鳴き声を教えて ・コインを投げて ・あなたは誰 |
Dシリーズ以降の機種では、下記のテレビ操作ができます。
| ユースケース | 会話例 |
|---|---|
| テレビの電源オン (マイク内蔵機種の本体マイクからのみ) |
・テレビをつけて ・テレビつけて ・電源をつけて ・電源つけて |
| チャンネル選局※6 | ・地デジのEテレにして ・1チャンにして |
| 入力切換 | ・入力1に換えて ・入力2に切換 |
| アプリ起動 (プリインアプリのみ) |
・NETFLIXを開いて ・YouTubeを起動 |
| ガイド表示(発話例の確認) | ・ガイドを見せて ・音声操作ガイド ・ガイド ・ヒント |
※3 同じ Google アカウントでログインしたスマートフォンでのアシスタント設定が必要です
※4 YouTube で再生します
※5 同じ Google アカウントでご利用されている Google フォトの写真を再生します
※6 チャンネル番号や放送局名で選局できます。ネットワークをまたぐときは、「(ネットワーク名)の(放送局名)にして」と発話ください。
ご注意
テレビ用の Google アカウントを取得し、ログインしている場合は、管理する方のスマートフォンに、テレビのアカウント
を入れることでアシスタントの設定ができます。(ほとんどのスマートフォンがマルチアカウントに対応しています)
マルチアカウントでご利用される際は、各 Google サービスでのアカウントの切換えにご注意ください。
テレビの Google アシスタントとスマートフォンの連携方法
STEP 1
-
テレビを起動させ、リモコンのアシスタントボタンまたはマイクボタンを押し、「今日の予定は?」と話す
マイク内蔵の機種は、「OK Google ココロキッチンとつないで」と話しかけます。 STEP 2
-
テレビが、「スマートフォンでアカウント情報を利用した回答を許可してください」と発話し、同じ Google アカウントでログインしたスマートフォンに下記のような通知が届きます「許可」をタップします。
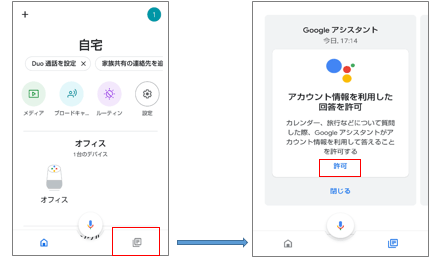
STEP 3
-
アシスタント設定が表示されるので、「アカウントに基づく情報」をタップし、有効にする
アシスタント設定は完了です。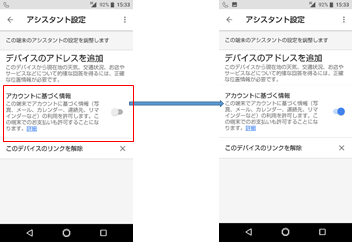
3.Google アシスタント対応製品を操作する
Google アシスタントからの操作に対応した製品を、対象機種のAQUOSから操作できます。
対応製品、サービスは以下をご確認ください。
Google アシスタント できること スマートホームカテゴリ
https://assistant.google.com/explore/c/19/?hl=ja
※ 掲載されている機器、サービスによっては、対応機種のAQUOSとの連携に対応していない場合もあります。
各サービスページに掲載されている「使用可能なデバイス」に「テレビ」が含まれているか確認してください。
各サービス内容については、サービス提供事業者にお問い合わせください。
COCORO AIR for Smart Home
https://assistant.google.com/services/a/uid/00000062662d49f1?hl-ja
エアコンや空気清浄機と連携する
COCORO AIRとは?
エアコンや加湿空気清浄機が無線LAN経由で、弊社が提供するクラウドサービス『COCORO AIR』に接続し、あなたの使い方や環境を学習して、賢く最適な運転をします。また、天気予報などを音声でお知らせします。専用アプリでは遠隔操作や室内/屋外の空気の情報を確認することもできます。
COCORO AIRの詳細は、下記の各商品ページからご覧ください。
-
エアコン
- https://jp.sharp/aircon/
-
空気清浄機
- https://jp.sharp/kuusei/
対応した製品
下記の「(1) Google アシスタント搭載スピーカーに対応したCOCORO AIR for Smart Homeで操作できる当社製品」をご確認ください。続けて、音声操作をするための手順も記載しておりますので、ご確認ください。
https://jp.sharp/support/cloud/ai_speaker3.pdf
準備・設定方法
STEP 1
-
操作したい製品を無線LANに接続します。
詳しくは、製品の取扱説明書をご確認ください。 STEP 2
-
スマートフォンにインストールした『COCORO AIR』アプリに、操作したい製品を家電登録(ペアリング)する。
詳しくは、製品の取扱説明書をご確認ください。 STEP 3
-
スマートフォンの「Google Home」をタップして起動し、左下の「
 」をタップします。
」をタップします。
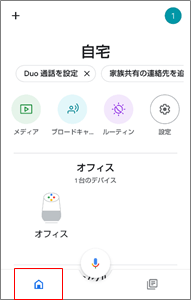
STEP 4
-
右上の「+」をタップし、「デバイスのセットアップ」をタップします。
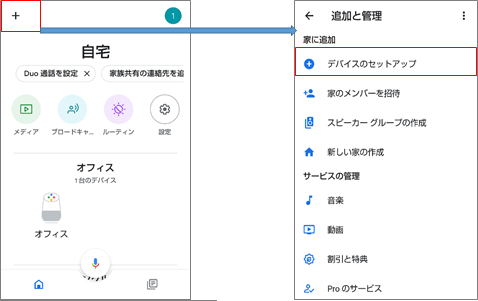
STEP 5
-
「Googleと連携させる」をタップし、スマートホーム画面で、「COCORO AIR for Smart Home」を選び、タップします。
リストから見つからない場合は、「COCORO」で検索してください。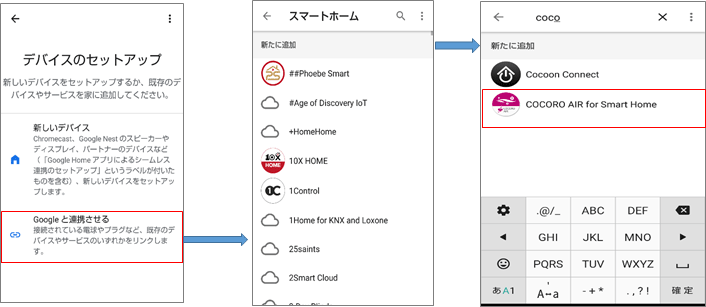
STEP 6
-
認証画面でアカウント連携確認します。「許可する」をタップします。
STEP 7
-
COCORO IDとパスワードを使ってログインし、アカウント認証を行います。
スマートホーム追加画面で、COCOR AIRアプリに登録されている機器の一覧がでてくるので、デバイスを確認し、「部屋に追加」をタップします。 STEP 8
-
デバイスの部屋の選択画面で部屋を選び、「次へ」をタップし、 スマートデバイスを追加しました画面で「完了」をタップし、準備完了です。
* インターネット環境(プロバイダ、ルーター等)やスマートフォン、タブレットに関するご質問は、サービス事業者または各メーカー様へお問い合わせください。
対話例
AQUOSのリモコンのアシスタントボタンまたはマイクボタンを押す または マイク内蔵機種は、「OK Google」と呼びかけてアシスタントを起動させ、対話を始めることで、リンクした機器を操作できます。具体的な操作内容、対話例は、下記を確認してください。
エアコン・空気清浄機
https://jp.sharp/support/cloud/ai_speaker3.pdf
以下は対話を開始する際のフレーズの一例です。
対話が始まった後は、AQUOSの Google アシスタントの問いかけに応じて、操作を行ってください。
エアコン・空気清浄機の場合
対話開始の基本形
- 「(操作したい機器)」「(操作したいこと)」の順で対話を開始してください。
続けて発話するときは、リモコンのアシスタントボタンを再度押してください。※ マイク内蔵機種で本体マイクを使って会話するときは、 画面上のアシスタントが待受状態
 アニメーションが出ているときにお話ください。
アニメーションが出ているときにお話ください。
例
「リビングのエアコンつけて」
「寝室の空気清浄機の状態を教えて」
エアコンや空気清浄機を合わせて10台まで操作することができます。
複数台接続している場合は、機器(リビングのエアコン、書斎のエアコンなど)の指定をすると、その機器を操作することができます。
4.よくあるご質問
- 連携時、AQUOSと家電製品は同じネットワークでないといけないですか?
- 同じネットワークである必要はありませんが、同じでも問題ござません。
- 連携に購入必要なものがありますか?
- スマートフォンまたはタブレット、インターネット接続業者との契約、それに準じた設備が別途必要です。
- Google アシスタントサービスの利用にはお金がかかりますか?
- 無料でご利用になれます。
ただし、インターネット環境におけるサービス事業者とのとの常時接続のブロードバンド回線契約が別途必要です。
- 英語でも Google アシスタントに対応していますか?
- Google アシスタントは英語にも対応しておりますが、当社製品の操作には対応していません。
- 発売済みの機種でも操作は可能ですか。
- 対象機種のみの対応となります。
- 同じ家電が複数あっても、個別に操作できますか?
- 操作対象となる家電を、名前を指定して操作できるようになっていますので、同じ商品が製品あっても、操作は可能です。
【例】「リビングの空気清浄機を静音にして」、「寝室のエアコンの設定温度を25度にして」など
マイク内蔵機種関連
- 推奨発話はどこで確認できますか?
- 本ページまたは、「OK Google ガイドを見せて」と発話すると発話例を表示します。
- OK Google と言っても反応しない場合はどうしたらいいですか?
- 下記を確認してください。
- マイクスイッチは有効になっていますか?
マイク無効時、本体前面にあるアシスタントLEDはオレンジ色に点灯しています。 - 周囲で大きな音がしていたり、スピーカーからの音が大きすぎていませんか?
- テレビ本体以外のスピーカーから音を出していませんか?
外部スピーカー接続時は、本体マイクでの操作はできません。 - 前面のマイクが塞がっていませんか?
- ペアリングしたリモコンのアシスタントボタンが押された状態ではありませんか?
- アシスタントの初期設定はできていますか?
1.Google アシスタントの使い方をご確認ください。 - [設定]→[プライバシー]→[Google アシスタント]→[音声操作]または[ハンズフリーマイク]が有効になっていますか?
本項目の設定を有効にしてください。(アプリのバージョンによっては、本項目は表示されない場合があります)
- マイクスイッチは有効になっていますか?
- OK Googleで反応するが、その後が続かない場合はどうしたらいいですか?
- インターネットに接続ができていない場合があります。
YouTubeボタンを押して、インターネットが接続されているか確認してください。
- 一部の操作ができない場合はどうしたらいいですか?
- Google アカウントでログインしていないと操作が限られます。
Googleアカウントでログインしてください。
- マイク無効中のアシスタントLEDを消したいのですが?
- アシスタントLEDは消灯できません。設定---その他の設定---イルミ・操作音---アシスタントLED夜間モードで暗くすることができます。
Google 、Android および YouTube は Google LLC の商標です。