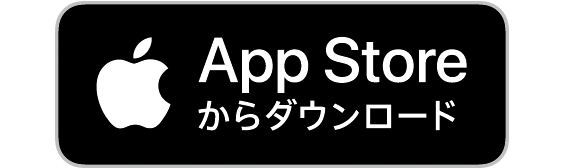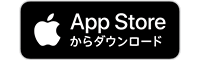使い方
- このページで使用している画面サンプルは、一部のAndroid専用の機能を除き、iPhoneで説明しています。
- 「○○」にはプリンター名が入ります。
Sharpdesk Mobile®を起動する
- (1)Sharpdesk Mアイコンをタップして起動します。
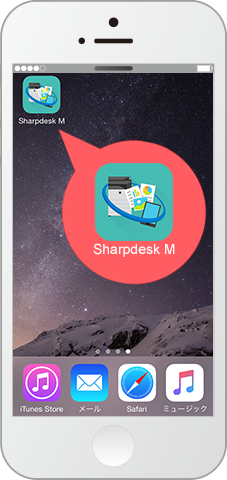
- (2)Sharpdesk Mobile®のトップメニューが表示されます。
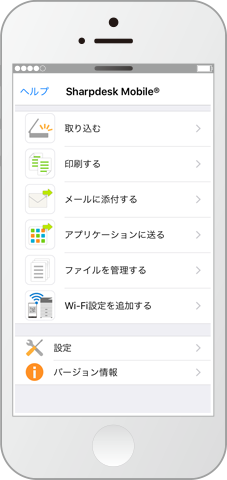
スキャンする-スキャナーからスキャン操作
スキャナー本体でスキャン操作を行った後、モバイル端末でデータを取り込みます。
- (1)トップメニューの「取り込む」ボタンをタップします。
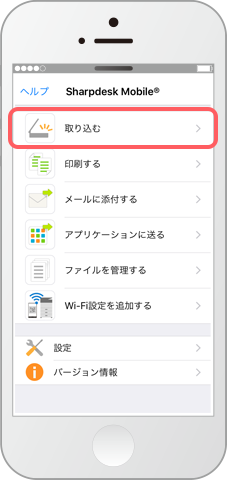
- (2)「○○から取り込む」ボタンをタップします。
※ スキャン実行の前に本操作を行ってください。
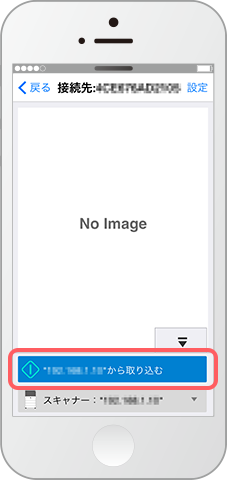
- (3)スキャナーの操作画面にある[シンプルスキャン]または[FTP/Desktop]を選択します。
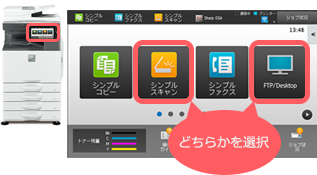
- (4)アドレス帳からモバイル端末を選択し、「スタート」ボタンを押すとスキャンが実行され、モバイル端末にデータが転送されます。
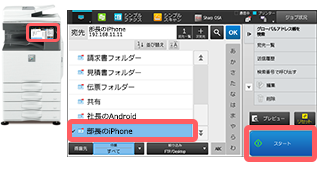
- ※スキャナーからスキャン操作する場合は、「端末からスキャナー操作を行う」をオフに設定してください。(Sharpdesk Mobile®の[設定]-[プリンター/スキャナーを設定]を選択します。利用するスキャナーを選択し、[スキャナーの動作設定]でオフ状態にします。)
スキャンする-モバイル端末からスキャン操作
スキャナーに原稿をセットした後、モバイル端末からスキャン操作を行います。
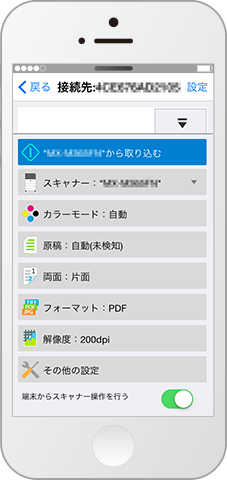
Sharpdesk Mobile®Ver.1.3 以降、新たにモバイル端末からスキャナーの操作が出来るようになりました。取り込み操作のほかに、ファイル形式や解像度などのスキャナー設定も行えます。
- (1)スキャナーに原稿をセットします。
- (2)本アプリケーションにて、ファイル形式や解像度などを変更します。
- (3)本アプリケーションの「○○から取り込む」ボタンをタップし、スキャンを実行します。
- ※ モバイル端末からスキャン操作する場合は、「端末からスキャナー操作を行う」をオンに設定してください。(Sharpdesk Mobile®の[設定]-[プリンター/スキャナーを設定]を選択します。利用するスキャナーを選択し、[スキャナーの動作設定]でオン状態にします。)
- ※ 本機能の対応機種は、こちらよりご確認ください。機能のご利用には、スキャナー本体のファームウェアをアップデートする必要があります。
印刷する
- (1)トップメニューの「印刷する」ボタンをタップします。
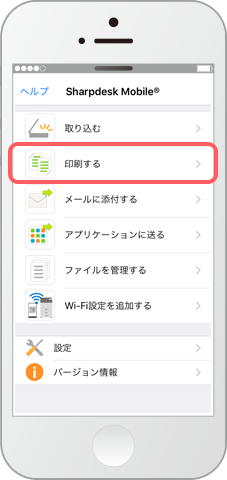
- (2)保存されたデータが表示されますので、印刷するデータをタップします。
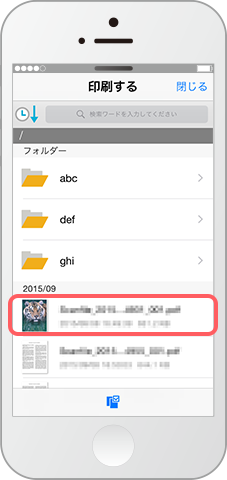
- (3)「○○で印刷する」ボタンをタップし、印刷します。本アプリケーションにて、部数や両面/片面、カラーモード、用紙サイズといった印刷設定も行えます。
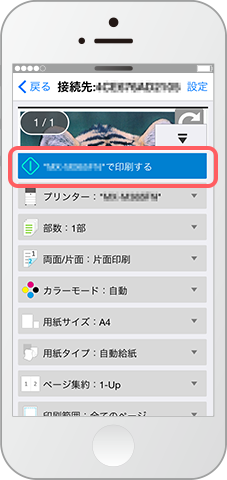
メールに添付する
- (1)トップメニューの「メールに添付する」ボタンをタップします。(Windows版は「共有」ボタンをタップしてください。)
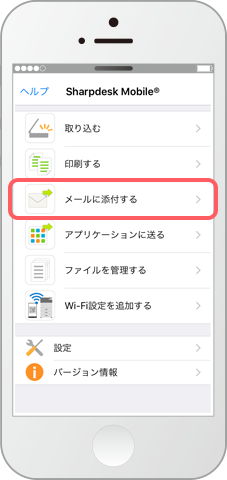
- (2)保存されたデータが表示されますので、目的のデータをタップします。次に「メールに添付する」ボタンをタップし、添付を実行します。
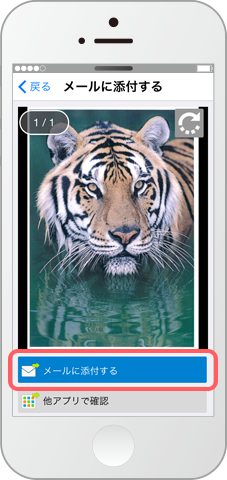
クラウドサービスや他のアプリケーションと連携する
クラウドサービスや他のアプリケーションと連携できます。
- (1)トップメニューの「アプリケーションに送る」ボタンをタップします。(Windows版は「共有」ボタンをタップしてください。)
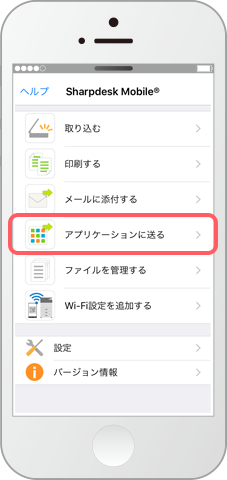
- (2)保存されたデータが表示されますので、目的のデータをタップします。次に連携したいサービス、またはアプリケーションをタップすると、データの共有が行えます。
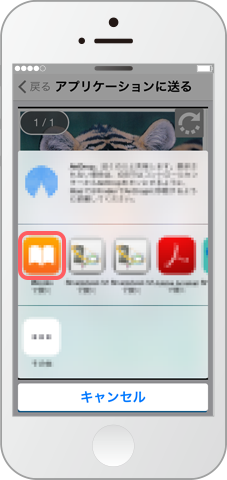
Wi-Fiに接続するーQRコードの読み取り(iOSの場合)
Sharpdesk Mobile®から初めてプリントする、またはスキャンする複合機の場合、複合機の操作画面に表示されているQRコードを読み取ってWi-Fiに接続することができます。
- (1)トップメニューの「Wi-Fi設定を追加する」ボタンをタップします。
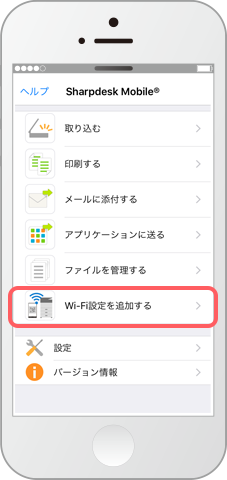
- (2)複合機の操作画面より[かんたん接続(QRコード)]アイコンを選択し、QRコードを表示します。
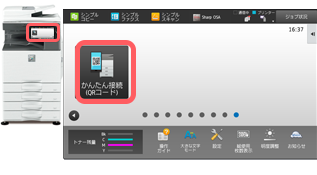
- (3)QRコードを読み取り、iOS端末にWi-Fi設定を追加します。
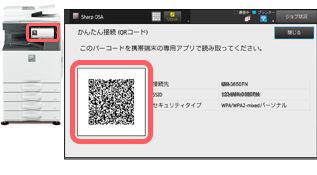
- (4)「Wi-Fi設定を追加する」画面にある「Wi-Fiプロファイルを作成する」ボタンをタップします。
※ 下記画像の設定内容は一例です。
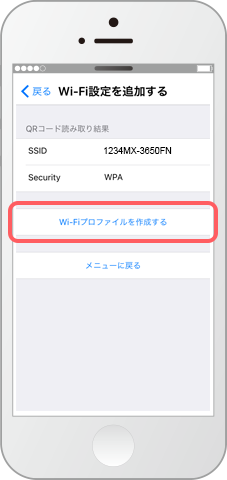
- (5)「インストール完了」画面にある「完了」ボタンをタップします。
※ 下記画像の設定内容は一例です。
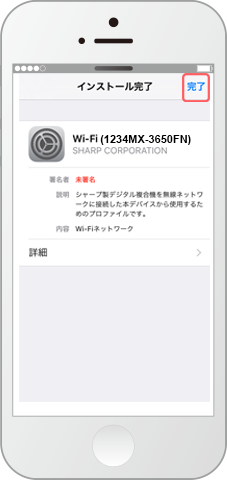
- (6) iOS端末のWi-Fiを(5)でインストールしたWi-Fiプロファイルに設定します。(iOS端末の[設定]-[Wi-Fi]より設定します。)
- (7)無線設定後、プリンター/スキャナーを登録します。(Sharpdesk Mobile®の[設定]-[プリンター/スキャナーを設定]-[リストを自動で更新する]にて利用するスキャナーを選択します。)
- ※詳細は以下のページをご覧ください。
Wi-Fiに接続する-QRコードの読み取り(Androidの場合)
Sharpdesk Mobile®から初めてプリントする、またはスキャンする複合機の場合、複合機の操作画面に表示されているQRコードを読み取ってWi-Fiに接続することができます。例として「取り込む」または「印刷する」ボタンをタップして、QRコードを読み取る操作を説明します。
- (1)トップメニューの「取り込む」または「印刷する」ボタンをタップします。
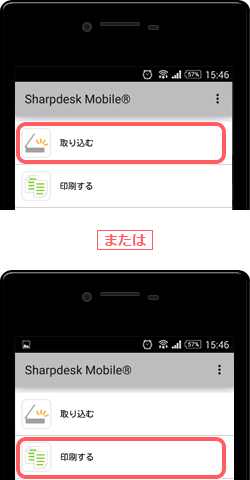
- (2)「カメラを起動する」ボタンをタップします。
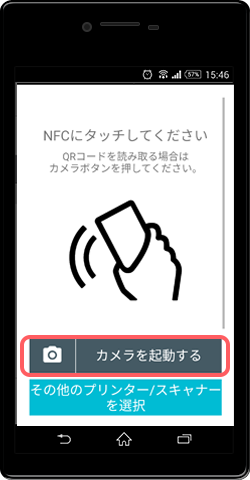
- (3)複合機の操作画面より「かんたん接続(QRコード)」アイコンを選択し、QRコードを表示します。
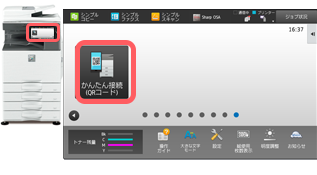
- (4)QRコードを読み取り、Android端末にWi-Fi設定を追加します。これで、プリンター/スキャナーの登録は完了です。
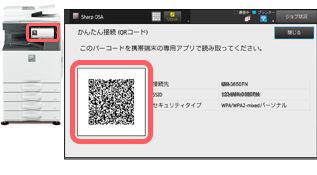
- ※詳細は以下のページをご覧ください。
- ※プリンター/スキャナーを設定する場合も(2)の画面が表示されます。詳細はこちらをご覧ください。(Sharpdesk Mobile®の[設定]-[プリンター/スキャナーを設定]-[NFC/QRコードで追加]をタップした場合)
Wi-Fiに接続するーNFCに対応したモバイルタッチエリアにタッチ(Androidの場合)
Sharpdesk Mobile®から初めてプリントする、またはスキャンする複合機の場合、NFCに対応したモバイルタッチエリアにタッチしてWi-Fiに接続することができます。例として「取り込む」または「印刷する」ボタンをタップして、NFCに対応したモバイルタッチエリアにタッチする操作を説明します。
- (1)トップメニューの「取り込む」または「印刷する」ボタンをタップします。
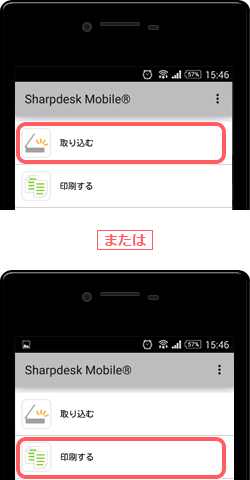
- (2) "NFCにタッチしてください"と表示されたら、プリンター/スキャナーに装着しているNFCに対応したモバイルタッチエリアにAndroid端末をタッチします。
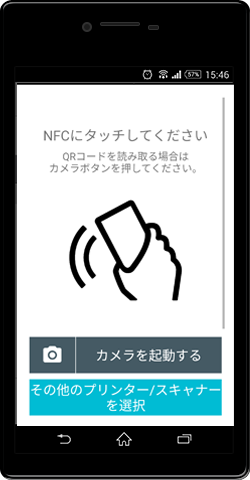
- (3)プリンター/スキャナーと接続が完了すると各画面が表示されますので、それぞれの操作を実施してください。
- ※詳細は以下のページをご覧ください。
- ※Android 10以降をお使いの場合、オプションのリーダーライターでは使用できません。NFCタグのみ使用可能です。
- ※プリンター/スキャナーを設定する場合も(2)の画面が表示されます。詳細はこちらをご覧ください。(Sharpdesk Mobile®の[設定]-[プリンター/スキャナーを設定]-[NFC/QRコードで追加]をタップした場合)
Wi-Fiに接続する-プリンター/スキャナーを設定
プリンター/スキャナーを登録する場合、NFCに対応したモバイルタッチエリアにタッチして登録することができます。
- (1)トップメニューの「設定」ボタンをタップします。
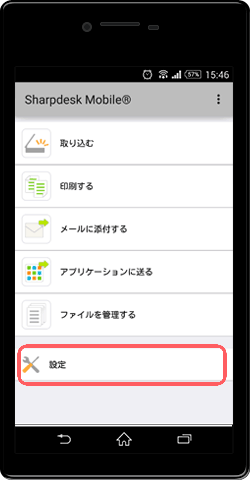
- (2)「設定」画面にある「プリンター/スキャナーを設定」ボタンをタップします。
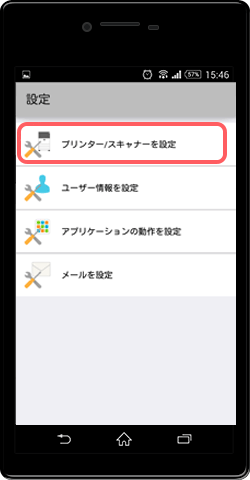
- (3)「プリンター/スキャナーを設定」画面にある「NFC/QRコードで追加」ボタンをタップします。
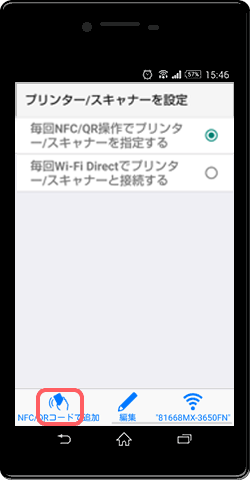
- (4)"NFCにタッチしてください"と表示されたら、プリンター/スキャナーに装着しているNFCに対応したモバイルタッチエリアにAndroid端末をタッチします。

- (5)接続できましたら対象のプリンター/スキャナーが一覧に表示されますので、選択後に各々の操作を実施してください。
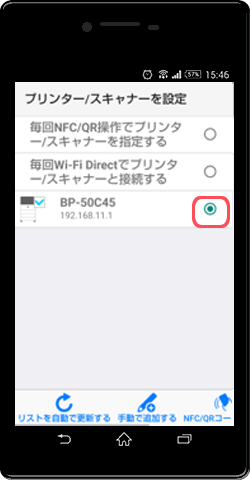
Wi-Fi Directでプリンター/スキャナーと接続(Android専用)
印刷したい、また、スキャンデータを取り込みたい時のみ、Wi-Fi Directでプリンター/スキャナーと接続することができます。
- (1) 接続したいプリンター/スキャナーの操作パネルから、「Wi-Fi Direct」を有効にします。
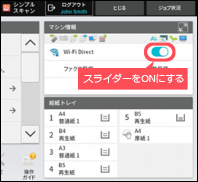
- (2) トップメニューの「設定」ボタンをタップします。
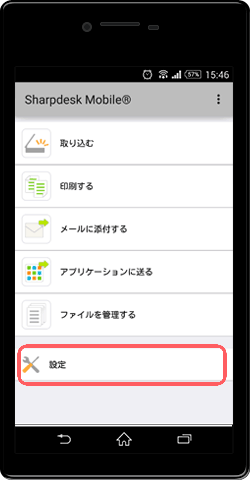
- (3) 「設定」画面にある「プリンター/スキャナーを設定」ボタンをタップします。
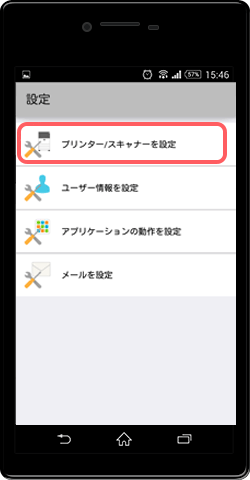
- (4) 「プリンター/スキャナーを設定」画面にある「毎回Wi-Fi Directでプリンター/スキャナーと接続する」ボタンをタップします。
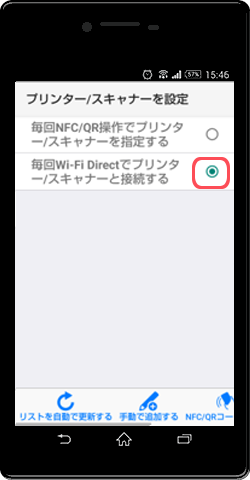
- (5) トップメニューに戻り、「印刷する」または「取り込む」ボタンをタップします。
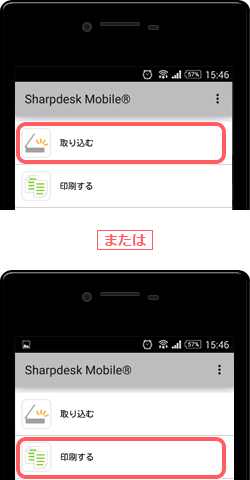
- (6) 「取り込む」ボタンをタップすると、Wi-Fi Directで接続可能な プリンター/スキャナーの検索結果が表示されます。
- ※「印刷する」の場合、印刷するデータ(ファイル、写真、Webページ、メール)を選択すると表示されます。接続したいプリンター/スキャナーをタップします。
- ※ 本アプリに対応していないプリンター/スキャナーも表示される場合があります。
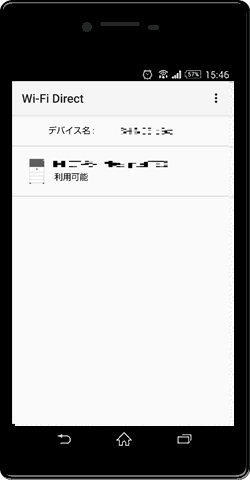
- (7) 接続するプリンター/スキャナーの操作パネルに、お使いの端末の デバイス名が表示されていることを確認して、「接続する」ボタンをタップします。
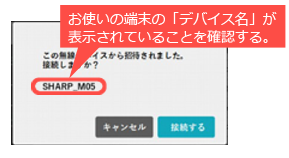
- (8) お使いの端末画面で、「取り込む」「印刷する」の各種設定を行い、実行します。
- (9) お使いの端末画面をトップメニューに戻すと、Wi-Fi Direct接続は切断されます。
製品に関連するソリューション
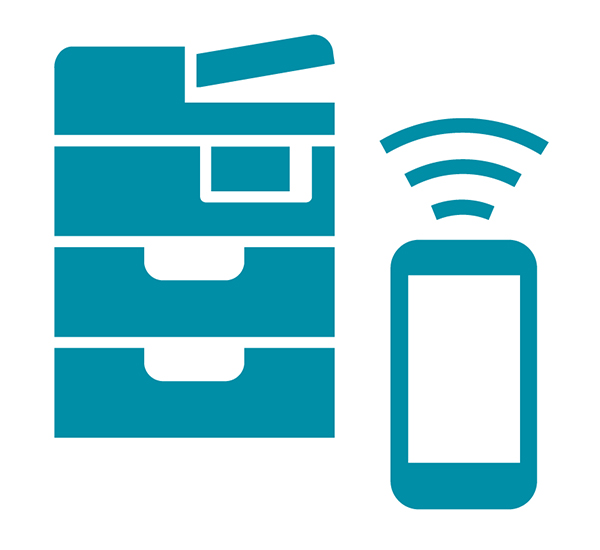
複合機の操作パネルに触れなくても、かんたんにリモートからコピー、スキャン、ファクスができる。
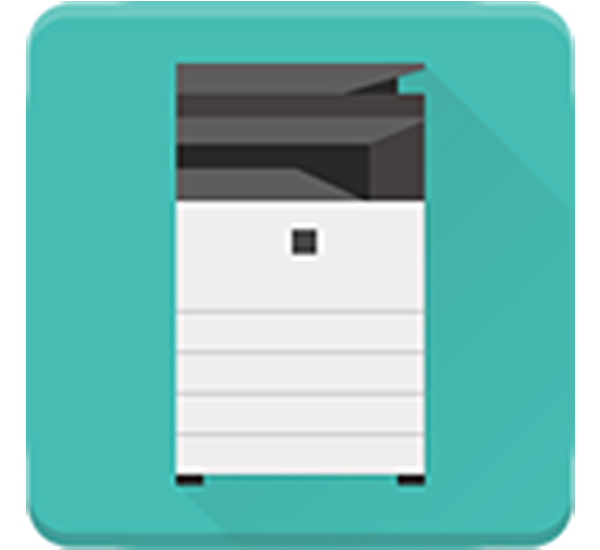
モバイル端末アプリの印刷メニューから、シャープ製デジタル複合機に印刷するためのプラグインアプリケーションです。
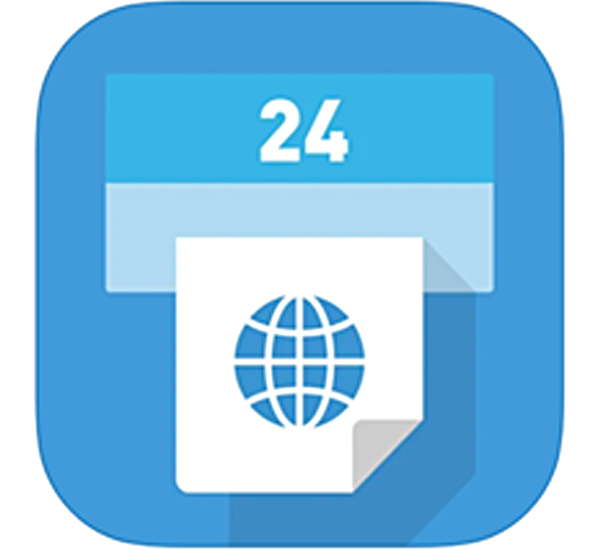
インターネット経由で登録した文書や画像を、コンビニエンスストアのマルチコピー機で印刷できるサービスです。