| 対象機種名 | LC-60G9,LC-52G9,LC-46G9,LC-40G9 |
|---|---|
| 《メインソフトウェア》 バージョン番号(公開日) |
J1707191(2017年8月23日) |
| 《アプリケーション》 バージョン番号(公開日) |
T046J20170719(2017年8月23日) |
| 《電子取扱説明書》 バージョン番号(公開日) |
Ver.1.6(2013年7月24日) |
| 主なアップデート内容 |
|
| ソフトウェア更新の履歴 |
< 2017年4月19日公開:メインソフトウェア バージョン番号 J1703141 アプリケーション バージョン番号 T045J20170314 >
アプリケーション バージョン番号 T044J20160823 >
アプリケーション バージョン番号 T043J20160315 >
アプリケーション バージョン番号 T040J20150824 >
アプリケーション バージョン番号 T038J20150413 >
アプリケーション バージョン番号 T037J20140908 >
アプリケーション バージョン番号 T032J20130703 >
|
| 【ソフトウェア更新の手順(概要)】 |
|---|
|
以下の手順でソフトウェアの更新を実施していただけます。
※STEP3/STEP4の詳細については、下記、更新方法を参照ください。 ※アップデートに使用するUSBメモリーは、「USB2.0対応・128MB以上(FAT/FAT32)」のものをご用意ください。 セキュリティ機能付USBメモリー(読み書きにパスワードが必要なもの)は使用できません。 ※本操作に使用するUSBメモリーは、空(ファイルやフォルダを何も含めない)の状態にしておき、「アップデートファイル」以外のファイルは保存しないでください。 ※メインソフトウェア、アプリケーション、および電子取扱説明書は1つの更新用ソフトウェアに含まれております。 USBメモリーには「更新用ソフトウェア」以外は保存しないでください。 ※ソフトウェアの更新中は選局などの操作はできませんのでご了承ください。 |
|
AQUOS G9ライン 《更新用》メインソフトウェア バージョン番号 J1707191 |
|---|
※この更新ソフトウェアは、以前のアップデート内容を含んでいます。
※Macintoshパソコンをご使用の場合は、[Control]キーを押しながらクリックしてください。
※アップデート(更新)の手順については、下記「更新方法(詳細手順)」を参照ください。
※アップデート(更新)につき、ご不明な場合は、弊社お客様相談室までお問い合わせください。
※USBハードディスクを使用している場合には、ソフトウェアの更新前に、USBハードディスクをUSB端子から取りはずしてください。なお、USBハードディスクを取りはずす場合には、リモコンの[メニュー(設定)]ボタン〔下部のフタの中にあります〕を押し、(視聴準備)-「USB-HDD設定」-「機器の取りはずし」を行ってからUSBハードディスクを取りはずしてください。
※ソフトウェアの更新中は、USBメモリーを取りはずさないでください。
※ソフトウェアの更新中は、電源プラグを抜かないでください。
本機のUSBメモリー端子に、更新用ソフトウェアを書き込んだUSBメモリーを取り付けます。
※テレビなどを視聴中に、本機のUSBメモリー端子にUSBメモリーを取り付けるとUSBメディア画面が表示されますが、そのまま次項目以降の操作を行ってください。

リモコンの[メニュー(設定)]ボタン〔下部のフタの中にあります〕を押し、「(お知らせ)」-「ソフトウェアの更新」-「USBアップデート」を選んで、[決定]ボタンを押します。
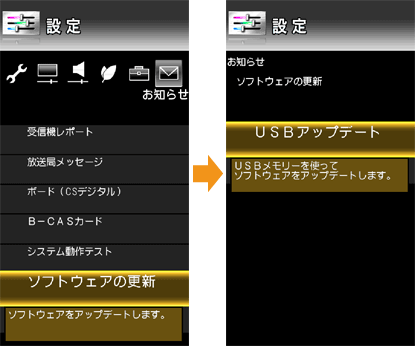
※本機で暗証番号を設定されている場合は、ここで「暗証番号入力」を促す画面が表示されますので、リモコンの数字ボタンを使って、4桁の暗証番号を入力します。
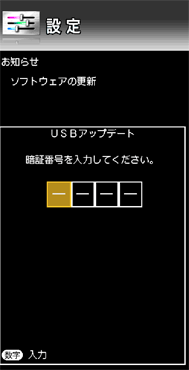
右記のようなメッセージ画面が表示されましたら、画面の内容と、USBメモリーが接続されていることを確認し、リモコンカーソルボタンで[確認]を選び、リモコンの[決定]ボタンを押します。
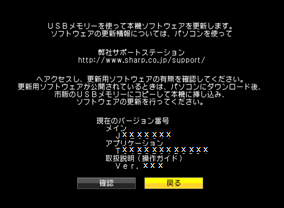
本機ソフトウェアの現在のバージョンと、USBメモリー内の更新データのバージョンが表示されます。
更新データを使って本機のソフトウェアを更新するには、リモコンカーソルボタンで、画面に表示された[する]を選んで、[決定]ボタンを押します。
※USBメモリーが正しく取り付けられていないときや、正しい更新データがUSBメモリーの中に見つからないときは、エラーメッセージが表示されます。
その場合、USBメモリーのデータを確認し、USBメモリーを正しく接続し直してください。
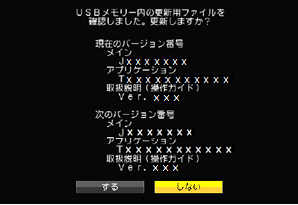
右記のようなメッセージ画面が表示されましたら、リモコンの[決定]ボタンを押します。
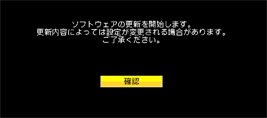
ソフトウェアの更新が始まり、右記の画面が表示されます。何も操作をせずに、更新が完了するまでそのままお待ちください。
※メインソフトウェア、アプリケーション、および電子取扱説明書の更新の場合には、それぞれ約2分かかります。
※ソフトウェアの更新が終了するまでは、電源プラグをコンセントから抜かないでください。
※ソフトウェアの更新に失敗した場合は、USBメモリーのデータを確認し、もう一度ソフトウェアの更新作業を行ってください。
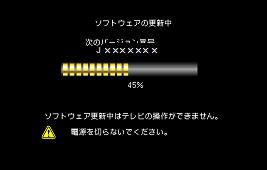
ソフトウェアの更新が完了すると、右記の画面が5秒ほど表示された後、一度画面が暗くなります。
《自動でリセット処理を実行し、更新したソフトウェアで本機を再起動します。》
※画面が暗くなった後、次の手順 の画面が表示がされるまで、何も操作せずにお待ちください。
の画面が表示がされるまで、何も操作せずにお待ちください。

画面が暗くなった後、右記のソフトウェア更新完了のメッセージが表示されたら、USBメモリーを本機から取り外し、リモコンの[決定]ボタンを押します。

以上でソフトウェアの更新作業は終了です。