データの引越し
Windows搭載のパソコンの「Windowsメール」のアドレス帳をこの製品でも使いたい
「Windowsメール」で使用していたアドレス帳データをこの製品にコピーして使用することができます。
ここでは例として、「Windowsメール」のアドレス帳データをUSBメモリーに保存して、この製品に取り込み、「Mozilla Thunderbird」にインポートする方法を説明します。
「Windowsメール」のアドレス帳をエクスポートする
転送元のパソコンにはあらかじめデータ保存用のUSBメモリーをセットしておいてください。
-
「Windowsメール」を起動し、メニューバーの「ファイル」−「エクスポート」−「Windows アドレス帳」をクリックする。
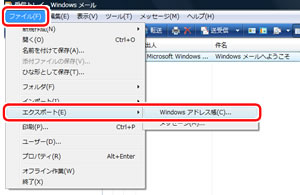
「Windows アドレス帳のエクスポート」画面が表示されます。 -
「CSV(カンマ区切り)」が選択されていることを確認し、[エクスポート]をクリックする。
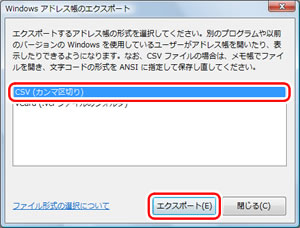
「CSVのエクスポート」画面が表示されます。 -
ファイル名を付けて[参照]をクリックする。
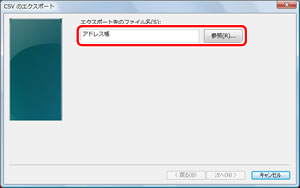
「名前を付けて保存」画面が表示されます。 -
「フォルダの参照」をクリックする。
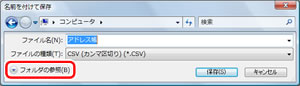
-
データの保存場所にUSBメモリーを指定し、[開く]をクリックする。
-
[保存]をクリックする。
-
[次へ]をクリックする。
-
エクスポートするフィールドにチェックマークを付け、エクスポートしないフィールドのチェックマークを外す。
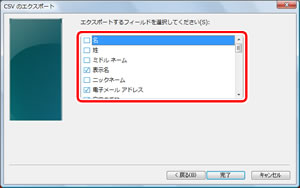
-
[完了]をクリックする。
-
[OK]をクリックする。
-
[閉じる]をクリックする。
この製品にアドレス帳をインポートする
あらかじめ、「アドレス帳」データを保存したUSBメモリーをこの製品にセットしておいてください。
-
「Mozilla Thunderbird」を起動し、「ツール」をクリックし、「設定とデータのインポート」をクリックする。
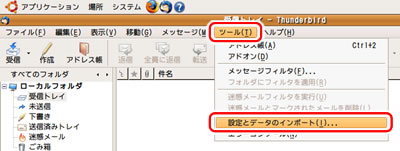
「設定とデータのインポート」画面が表示されます。 -
「アドレス帳」をクリックして選択し、[次へ]をクリックする。
-
[次へ]をクリックする。
「アドレス帳ファイルを選択」画面が表示されます。 -
画面右下の「LDIF」をクリックし、「カンマ区切り」をクリックして選択する。
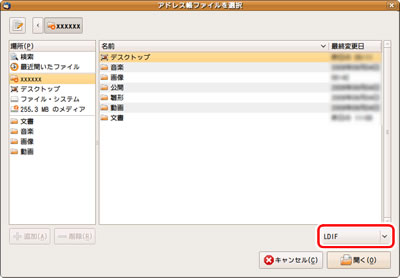
-
「場所」欄のUSB機器アイコンをクリックし、「名前」欄でエクスポートしたファイルをクリックし、[開く]をクリックする。
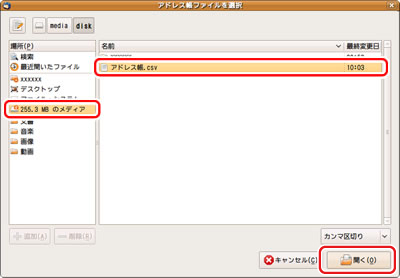
「アドレス帳をインポート」画面が表示されます。 -
「アドレス帳のフィールド」を「インポートするデータ」と一致させる。
[上へ]と[下へ]で「アドレス帳のフィールド」の「名」や「姓」などを「インポートするデータ」の同じ行に動かし、チェックマークを付けます。
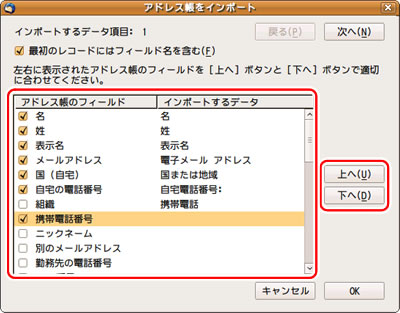
- ご参考
-
- 「アドレス帳のフィールド」と「インポートするデータ」の名称が異なるものがあります。
- インポートできない項目もあります。
-
[OK]をクリックする。
-
[完了]をクリックする。