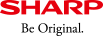e-Signage
e-Signage
全般
- 保守期間を延長したいのですが。
- ご購入の販売店、弊社営業担当者へご連絡いただくか、保守サービス窓口へお問い合わせください。
- バージョンアップファイルはどこで入手できますか?
- 販売店、弊社営業担当者にお問い合わせください。
- バージョンアップする際、古いバージョンをアンインストールする必要はありますか?
- アンインストールしないで下さい。アンインストールしてしまうとライセンスコードの入力が再度必要となります。e-Signageはそのままで、新しいバージョンのインストーラを実行してください。
ライセンスについて
- 評価版から正規版へ変更できますか?
- できます。e-Signageを起動し、「環境設定」を選択、「登録」ボタンを押して、ライセンスコードを入力してください。
ライセンスコードの入手方法については販売店、弊社営業担当者にお問い合わせください。
- スタンドアロン版をネットワーク版に変えることはできますか?
- アップグレードはできません。別商品ですので、別途購入していただく必要があります。
- スタンドアロン版とビューア版、もしくは、ネットワーク版とビューア版など、複数のパッケージを1台のPCにインストールすることは可能ですか?
- できません。1台のPCにはいずれかひとつのパッケージのみインストールが可能です。
- ライセンスをインストールしようとしたら有効期限切れになるのですが?
- ライセンスコードは発行された日から7日間のみしか利用することはできません。製品に同梱されているライセンスコード発行依頼書を利用して、ユーザ名、再発行理由を明記して、ライセンスコードの再発行を受けてください。詳しくは販売店、弊社営業担当者にお問い合わせください。
- ソフトウェアのライセンスは再発行できますか?
- 製品に同梱されているライセンスコード発行依頼書を利用して、ユーザ名、再発行理由を明記して、ライセンスコードの再発行を受けてください。詳しくは販売店、弊社営業担当者にお問い合わせください。
- ビューア版を追加購入し、追加ライセンスの発行を受けましたが、コンテンツを配信しようとすると「ライセンスが足らない」とメッセージがでてしまいます。
- ネットワーク版は自分が同時に配信できるビューアの数がライセンスに登録されています。ビューアの追加ライセンスの発行を受けた場合、ネットワーク版にも新しいライセンスコードを入力してください。
e-Signageを起動し、「環境設定」を選択、「登録」ボタンを押して、ライセンスコードを入力してください。
- ライセンス登録で「異なるタイプのライセンスを登録することはできません」というエラーが表示されます。
- e-SignageにはPro WEB サーバー版、Pro EX版、ネットワーク版、スタンドアロン版、ビューア版の5タイプがあり、それぞれのタイプに合わせたライセンスコードが発行されています。インストールしようとしているe-Signageとお手元のライセンスコードを再度ご確認してください。
コンテンツについて
- PowerPoint ViewerをインストールしたPCに64ビット版のMicrosoft Officeをインストールしたいのですが、「32ビットバージョンのOffice製品がインストールされているため、64ビット バージョンのOffice XXXXはインストールできません。」の「セットアップ エラー」画面が表示されます。どうすれば良いですか?
- 32ビット版のMicrosoft PowerPoint Viewer 2010 SP1がプリインストールされているため、「セットアップ エラー」画面が表示されます。
Microsoft PowerPoint Viewer 2010 SP1をアンインストールしてから64ビット版のMicrosoft Officeをインストールするか、または、32ビット版のMicrosoft Officeをインストールしてください。
- 表示する番組がないときに表示する画面を任意のコンテンツにすることはできますか?
- できます。タスクトレイの「e-Signage Client Scheduler」のアイコンを右クリックし、「設定」メニューから設定できます。詳しくは各機種の取扱説明書をご確認ください。番組ビューアの「表示番組が無いとき、表示番組領域に対して次の動作をおこなう」のチェックボックスをチェックすると任意の画面を設定することができます。
- 複数の動画を再生させることができますか?
- 再生可能ですが、PCのスペックによって遅くなったり動かなくなったりすることがあります。コンテンツの内容に依存しますので一概には言えませんが、同時に複数の動画を再生しないことを推奨します。
- 各表示枠の表示するタイミングはどのように合わせればよいですか?
- 各表示枠に設定したコンテンツファイルの再生時間を調整することで合わせてください。但し、すべての表示枠の表示をスタートさせるタイミングを厳密に合わせることはできません。
- テロップのフォント、サイズ、表示方法を変更できますか?
- フォント、サイズ、色などが変更できます。またHTMLタグを使用して途中からフォント、サイズ、色などを変えて表示することが可能です。記載できるHTMLタグについてはe-Signageの取扱説明書をご参照ください。
- *テロップのフォントは表示するパソコン側に対応するフォントがインストールされている必要があります。
- テロップを縦に流すことはできますか?
- できます。
- *すべての文字を全角にする必要があります。
- テロップの表示方法・表示文字数は?
- 1行あたり100文字(半角で200文字)以内を推奨しています。
- *テロップ1行の文字数が多いほどメモリを消費するため適当なところで改行することをおすすめします。
- テロップの背景を透明にできますか?
- できます。動画の上に配置した場合は効果が得られないことがあります。 また、通常のテロップよりも大きなCPU負荷がかかります。バージョンアップファイル入手方法につきましてはご購入の販売店、または弊社営業担当者にご相談ください。
- テロップコンテンツを作成する場合の条件はありますか?
- あります。テロップの表示には大きなCPUパワーを必要としますので、テロップを使用する場合には、他の表示枠で表示するコンテンツのCPU負荷に注意してください。
また、テロップ表示領域のサイズ(表示枠サイズ)を不必要に大きくしないでください。1行のテロップ文字列が長ければ長いほど多くのメモリを消費します。適当な長さで改行して使用してください(全角で100文字程度が上限と考えてください)。
テロップのフォントは、表示するパソコン側に対応するフォントがインストールされている必要があります。
縦型のテロップを使用する場合、すべての文字を全角にする必要があります。
- 再生できるファイル形式は何ですか?
以下のファイルを再生することが可能です。
記載されている拡張子以外に、サードパーティ製のソフトウェアをインストールすることで、再生可能な拡張子があります。拡張子 コンテンツタイプ 表示ソフトウェア .avi .mpeg .mpg .wmv .asf
.mov※1 .mp4※1動画 Microsoft® Windows Media® Player .swf Flash Adobe® Flash® Player .htm .html HTML Microsoft® Internet Explorer®、e-Signage WEB ブラウザ .tlp テロップ なし .wav .mp3 .au .aif .aiff
.wma .mid .midi .mov※1 .mp4※1音声 Microsoft® Windows Media® Player .exe 実行ファイル なし .jpeg .jpg .gif .png .bmp 静止画 なし .anc .dgi .erc .twt .whr サイネージパーツ設定ファイル なし 詳しくは販売店、弊社営業担当者にお問い合わせください。
- ※1表示コンテンツによってコーデックやプレーヤーソフトのインストールが必要です。搭載OSでの動作が表明されていないコーデックやソフトについては導入前に確認してください。
- 音声ファイルを再生できますか?
- できます。動画の音声の再生、またBGMとして音声ファイルを再生することができます。
動作環境について
- 番組の表示にコーデックやプレーヤーソフトのインストールが必要ですか?
- 表示コンテンツによってはコーデックやプレーヤーソフトのインストールが必要です。コーデックやソフトの動作については導入前に確認してください。
- e-Signageライト版で、1366×768の画面解像度が選択できません。
- e-Signage ライト版で 1366x768 または 768x1366 のサイズの番組を作成する場合は、「e-Signage ライト版 画面サイズ設定ファイル」をダウンロード・展開し、できた ScreenSizeLT.dat を以下のフォルダにコピーしてください。
- Windows 7/8/8.1の場合
C:\ProgramData\SHARP\e-Signage\
e-Signage ライト版 画面サイズ設定ファイル
仕様について
- スケジュールを指定の日時に予約配信することができますか?
- 予約配信できます。
- 表示中に、スケジュールを配信することはできますか?
- 配信できます。
- スケジュールの登録や配信予約が2021年以降できません。
- Version 4.3.2.1より前のバージョンで発生します。Version 4.3.2.2以降にアップデートしてください。
- アップデーターについては、販売店または弊社営業担当者にお問い合わせください。
- バージョンアップの際は、配信側、ビューアー側の両方のバージョンアップをお勧めします。どちらかのみをバージョンアップした場合、追加された機能が正しく動作しない可能性があるためご注意下さい。
- 配信された番組はビューア側でいつまでも残っていますか?
- 不要になれば自動的に削除されます。削除のタイミングは、配信された番組がスケジュール上で使われなくなった翌日の電源ONで消去します。ビューア側のPCが起動した際に、不要となったデータを削除します。
- 既存のスケジュールが入ったUSBメモリなどへ、新しいスケジュールを配信すると古いスケジュールはどうなりますか?
- 上書きされます。
- データをバックアップする機能はありますか?
- e-Signageにはデータのバックアップ機能はついていません。運用中は、定期的にスケジュール等の情報ファイルやコンテンツファイルのバックアップを取るようにしてください。
- ネットワーク版では何台まで配信可能ですか?
- e-Signage ネットワーク版では最大100台までの表示用端末に配信可能です。但し、100台の端末でサイネージを行う場合は、100台分のビューアライセンスが必要となります。
- 臨時配信で複数のパネルに番組を配信しましたが、同時に始まりません。
- e-Signageは複数のPCに配信を行う際、それぞれのPCに対して順番に配信を行います。すべてのパネルで同時に臨時番組の表示を開始したい場合は、すべてのパネルヘ臨時番組を配信する時間を考慮し、臨時配信時に「配信終了後、すぐに臨時番組の表示を開始する」ではなく「指定時刻に、臨時番組の表示を開始する」を利用して番組開始時刻を指定してください。
e-Signage Proでは配信には最大20台まで同時通信するコネクション数が設定できます。ただし、コネクション数には制御専用のコネクションも含まれますので、スケジュール配信のために同時に使用できるコネクションは「最大コネクション-1」となります。- *厳密な意味での同時表示はできません。
- 番組ビューアを停止したいのですがどうしたらよいですか?
- 番組ビューアが起動している状態で、ESCキーを押してください。Windows®のデスクトップ画面が表示されたら、タスクトレイの「e-Signage Client Scheduler」のアイコンを右クリックし、「番組表示を一時中断」を選択してください。再開するにはもう一度「番組表示を一時中断」を選択してください。
e-Signage Proでは臨時番組を停止するコマンドを配信することができます。
- ディスプレイごとに日時指定(分)の設定ができますか?
- できます。ディスプレイ(PC)ごとの日時指定(1分単位)の設定が可能です。
- e-Signageでディスプレイやパソコンの電源制御はできますか?
- ディスプレイの電源ON/OFFは、タイムテーブルで指定できます。また、パネル管理やパソコンの電源ONについては、クライアントスケジューラの設定でできます。詳しくは各機種の取扱説明書をご確認ください。
- コンテンツの同期をとることが可能ですか?
- 可能です。Ver.3.0.2.1より、「時刻同期ツール」を使って、マスターとなる1台のPC(管理用PCまたは表示用PC)に、他の表示用PCの時計を合わせることができます。マスターとなるPCの時計を実際の時刻に合わせるには、Windows®の時計合わせ機能をご利用ください。
- インストーラの文字が?などに化けて読めません。
地域と言語のオプションで日本以外の地域/言語を指定していると、インストーラやe-Signage自体の文字が?などに化けてしまうことがあります。
また、一部のWindows® 7プリインストールのPCでは、日本(日本語)が指定されているにもかかわらず、文字が化けてしまうことがあるようです。
文字が化けて表示される場合は、以下の手順でOSの地域と言語の設定を行ってください。
(以下ではWindows® 7での設定方法を説明しています。他のOSでは名称などが一部異なる場合があります)
[コントロールパネル] - [時計、言語、および地域] - [地域と言語]を選択し、以下を確認してください。- [形式]タブ - [形式]
- [場所]タブ - [現在の場所]
- [管理]タブ - [システムロケールの変更] ボタン - [現在のシステムロケール]
上記3ヵ所が「日本語(日本)」または「日本」でないなら「日本語(日本)」または「日本」に変更してください。
「日本語(日本)」または「日本」に設定されているにも関わらず正しく表示されない場合は、一度上記の3ヵ所を「英語(米国)」または「米国」に変更、再起動した後で、 変更した場所を「日本語(日本)」または「日本」に戻して再起動してください。
- URLにflashファイルを指定すると、スクリプトエラーが表示されます。
URLにflashファイルを指定する (http://~.swf) と、Internet Explorerでは正しく表示されるのに、e-Signageで表示すると「文字が正しくありません」というスクリプトエラーが表示されることがあります。
本件はInternet Explorer のバージョンが 6 または 7 の時に発生することがあるようです。 (ご参考http://support.microsoft.com/kb/934366/ja)
この現象が発生した場合、以下のいずれかで対応を行ってください。- Internet Explorer を8にバージョンアップする
- Internet Explorer の設定で、指定したURLが信頼済みサイトになるように設定する
- (1)Internet Explorer で表示したいURLを表示させます。
- (2)「ツール」-「インターネットオプション」を選択します。
- (3)「セキュリティ」タブを表示し、「信頼済みサイト」を選択します。
- (4)「このゾーンのサイトにはすべてサーバの確認(https:)を必要とする」のチェックを外します。
- (5)「サイト」ボタンを押して、現在のサイトを「追加」します。
- QuickTime Player for Windowsがサポート終了となりましたが、どうすれば良いですか?
QuickTime Player for Windowsは、アンインストールを推奨致します。
タスクトレイの「e-Signage Client Scheduler」のアイコンを右クリックし、下記の通り設定を変更してください。- [設定] - [コンテンツ表示]タブの「*.mov, *.mp4をWindows Media Playerで再生する(Windows® 7以降)」の項目にチェックを入れる。
- *Windows OSの種類やコンテンツによっては、Windows Media Playerでは再生できない場合があります。
コンテンツの再生を確認し、必要に応じてWindows Media Playerで再生可能な形式にエンコードを行ってください。
- *Windows OSの種類やコンテンツによっては、Windows Media Playerでは再生できない場合があります。
- [設定] - [コンテンツ表示]タブの「*.mov, *.mp4をWindows Media Playerで再生する(Windows® 7以降)」の項目にチェックを入れる。
- 最新のMicrosoft Edgeで利用可能ですか?
Microsoft Edgeは、バージョン79.0.309.65より前のバージョンでご利用ください。(ただし、バージョン79.0.309.65は含みません。)